To format a book in Google Docs for printing, there are several key elements you need to consider, including page size, margins, headers, footers, page numbers, and ensuring your document is print-ready. Formatting for print is a little different from formatting for digital reading because print documents need to adhere to industry standards like proper bleed areas, gutter margins, and ensuring the text is well-aligned and legible.
Step 1: Setting the Page Size
Open your Google Docs document where your book content is written.
Go to the File menu, select Page setup.
In the Page setup dialog box:
Choose the correct paper size. For standard book printing, the most common paper sizes are:
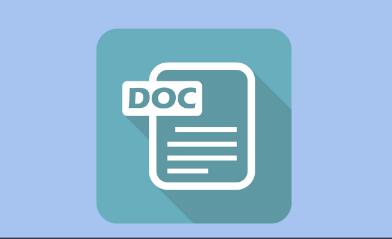
6″ x 9″ for a trade paperback.
5.5″ x 8.5″ for a smaller paperback.
8.5″ x 11″ for a full-sized manuscript (but this is not typical for a finished book).
Set the margins to ensure proper space around the content:
For standard books, use 1 inch for top, bottom, left, and right margins.
Gutter margin: Add an extra 0.25 inches to the inner margin for the binding side.
After selecting the paper size and margins, click OK.
Step 2: Formatting the Text
Select your text (or use the “Select All” shortcut: Ctrl + A on Windows, Cmd + A on Mac).
Choose a standard font for books, such as Times New Roman, Garamond, or Georgia. These are easy to read in print.
Set the font size to 11 or 12 pt. Most books use this size for the main body text.
Set line spacing to 1.15 or 1.5. This provides a comfortable amount of space between lines for readability.
Go to the Format menu, select Line spacing, and choose either 1.15 or 1.5.
Step 3: Adding Chapter Titles and Page Breaks
Insert chapter titles by adding them as Headings. This helps with navigation and creates a table of contents if needed.
Highlight your chapter title.
From the Styles dropdown (located in the toolbar), choose Heading 1 for main chapters and Heading 2 for sub-chapters.
To ensure that each chapter starts on a new page, you need to insert a page break:
Place your cursor where you want the new page to begin.
Go to the Insert menu and select Break → Page break.
This ensures that chapters are separated cleanly and start on a fresh page.
Step 4: Adding Headers, Footers, and Page Numbers
Insert page numbers:
Go to the Insert menu, select Page numbers, and choose a style (top or bottom of the page).
Add a header for your book title or author name:
Go to Insert → Header & page number → Header.
In the header, type the book title (or the author’s name) and format it as needed (font size 12-14 pt).
Add a footer if you want to include page numbers or other details:
Go to Insert → Footer and add details, like copyright information, or a running title.
Formatting headers and footers for odd/even pages:
If your book is being printed with different header/footer formats on odd and even pages (for example, title on the left, author on the right), you can customize it:
Click into the Header or Footer.
Check the box Different odd & even in the header/footer toolbar options.
Modify each section accordingly.
Step 5: Formatting the Book’s Text Alignment
Align your text: Most books use justified text (where the text is aligned evenly to both the left and right margins):
Select all the text.
Go to the toolbar and click the Justify button.
Paragraph indentations: In most printed books, the first line of each paragraph is indented.
Select your text.
Go to Format → Align & Indent → Indentation options.
In the Special indent dropdown, choose First line and set it to 0.5 inches.
Step 6: Inserting Page Breaks for Chapter Continuity
You’ll want each chapter to start on a new page. Ensure that you’ve inserted a page break at the end of each chapter, so the text isn’t running together. This is especially important for formatting and print purposes.
Step 7: Creating a Table of Contents
A table of contents is useful, especially if your book is long or has many chapters.
Use the headings you’ve applied (Heading 1 for chapter titles and Heading 2 for subsections).
Place your cursor where you want the Table of Contents to appear (usually after the title page).
Go to Insert → Table of contents and choose the format.
Google Docs will automatically generate the Table of Contents based on the headings you’ve applied in your document.
Step 8: Final Review and Proofreading
Before you finalize the document for printing, review it for:
Consistency in fonts, margins, spacing, and indentation.
Chapter breaks are in place and correctly formatted.
Proofread the content for any grammatical or typographical errors.
Step 9: Downloading Your Book for Print
Once you’ve finished formatting your book, you can download it in a print-ready format:
Go to File → Download.
Choose PDF Document (.pdf) to ensure your formatting is preserved.
A PDF is the preferred file format for most printers and print-on-demand services.
Step 10: Printing Your Book
Once you’ve downloaded your book as a PDF, you’re ready to print it! If you’re using a print-on-demand service or sending the file to a professional printer, check their specific formatting and file submission requirements.
Final Thoughts
Formatting a book for printing in Google Docs requires attention to detail, but with the right settings, you can produce a professional-looking document. Always make sure your document is properly formatted before you send it to print, as small errors in spacing, margins, or alignment can affect the final product.
About us and this blog
Panda Assistant is built on the latest data recovery algorithms, ensuring that no file is too damaged, too lost, or too corrupted to be recovered.
Request a free quote
We believe that data recovery shouldn’t be a daunting task. That’s why we’ve designed Panda Assistant to be as easy to use as it is powerful. With a few clicks, you can initiate a scan, preview recoverable files, and restore your data all within a matter of minutes.
Subscribe to our newsletter!
More from our blog
See all postsRecent Posts
- How to recover data from formatted hard disk 2025-07-14
- How to recover files from hard disk 2025-07-14
- How to recover data from portable hard disk 2025-07-14

 Try lt Free
Try lt Free Recovery success rate of up to
Recovery success rate of up to









