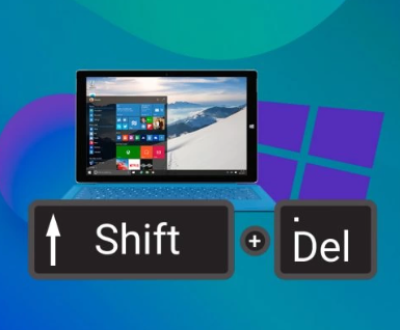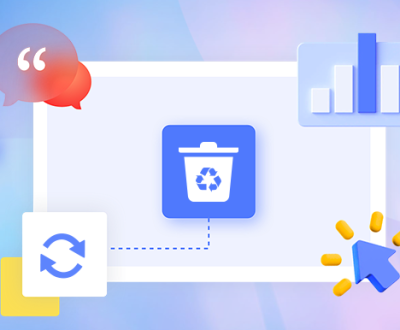Losing a folder in Microsoft Outlook can be a stressful experience, especially if it contains important emails, contacts, or calendar events. Whether the folder has disappeared due to a system error, a mishap during a migration, or an accidental deletion, it’s crucial to know how to locate and restore it as quickly as possible.
1. Outlook Folder Structure
Before diving into the troubleshooting methods, it’s essential to understand how Outlook organizes its data. Outlook stores emails, contacts, calendars, and tasks in a data file called a Personal Folder File (PST) or, in the case of Exchange and Office 365 accounts, an Offline Folder File (OST). These files contain all your folders, including your Inbox, Sent Items, Deleted Items, and any custom folders you may have created.

In addition to the data files, Outlook also syncs with the server (for Exchange and Office 365 accounts) to ensure that your emails and folders are available across different devices. Missing folders may indicate issues with the local data file, server synchronization, or changes to your Outlook settings.
2. Common Causes of Missing Outlook Folders
Several factors can cause Outlook folders to go missing. Understanding these causes will help guide you to the right solution.
1. Accidental Deletion
Sometimes, users accidentally delete folders or move them into other folders. In this case, the folder may not appear in its usual location but might still be available in the Deleted Items folder or another part of your Outlook structure.
2. Corruption of PST or OST Files
Outlook’s data files can become corrupt, leading to missing or inaccessible folders. Corruption may happen due to improper shutdowns, large file sizes, or issues during data migration.
3. Synchronization Issues
Outlook may fail to sync folders correctly with the mail server, especially for Exchange or Office 365 accounts. If synchronization is interrupted, folders may not show up or could be temporarily missing.
4. Folder View Settings
Sometimes, the issue may not be with the folder itself but with the way Outlook displays your folders. If the view settings are configured incorrectly, certain folders may be hidden from the view.
5. Outlook Profile Problems
Issues with your Outlook profile can cause folders to go missing. Corrupt profiles or misconfigured settings might cause Outlook to fail to load your folders correctly.
3. How to Find a Missing Outlook Folder
If you’ve noticed that an Outlook folder is missing, don’t panic. Here’s a step-by-step guide to help you locate it.
Step 1: Check the Deleted Items Folder
If the folder has been accidentally deleted, it might still be found in the Deleted Items folder. To check:
Open Outlook.
In the Folder Pane, find and select the Deleted Items folder.
Look for the missing folder in the list of deleted items.
If you find the folder, right-click on it and choose Move > Other Folder.
Select the folder where you want to restore it.
If the folder isn’t in the Deleted Items folder, proceed to the next step.
Step 2: Check for Accidental Moving or Hiding of Folders
If the folder isn’t in Deleted Items, it could have been accidentally moved or hidden. Follow these steps to check for hidden or misplaced folders:
Open Outlook and go to the Folder Pane.
Click on View in the ribbon and select Folder Pane.
Make sure the option Normal is selected to show all available folders.
If you have multiple email accounts or data files, ensure that all accounts and their corresponding folders are visible.
Step 3: Use the Search Function
Outlook’s powerful search feature can help you locate missing folders, especially if the folder contents are still intact but not visible in the Folder Pane.
Open Outlook.
In the Search bar at the top, type the name of the missing folder or an email that was previously in that folder.
Press Enter to initiate the search.
Once you see the email, right-click it and choose Open Folder to see where the email is located. This might lead you to the missing folder.
Step 4: Check Other Mailboxes or Archives
If you’re using an Exchange or Office 365 account, the missing folder may have been moved to an archive or a different mailbox. Here’s how you can check:
Go to the Folder Pane in Outlook.
Look for any additional mailboxes under your primary mailbox (e.g., Mailbox – Your Name or Archive).
Click to expand these mailboxes and check for the missing folder.
If you find the folder, move it back to its original location.
Step 5: Repair the Outlook Data File (PST/OST)
If you suspect that the missing folder issue is due to a corrupted data file (PST or OST), you can attempt to repair the file using Outlook’s built-in repair tool.
Close Outlook if it’s open.
Open File Explorer and navigate to the following location (adjust the path if necessary based on your Outlook version and Windows version):
java
C:\Program Files (x86)\Microsoft Office\root\OfficeXX\SCANPST.EXE
Replace XX with your version of Office (e.g., Office16 for Outlook 2016).
Open SCANPST.EXE, and then browse to the location of your PST or OST file.
Select the file and click Start to begin scanning for errors.
If errors are found, click Repair to fix the issues.
After the repair, reopen Outlook and check if the missing folder appears.
Step 6: Rebuild Your Outlook Profile
Sometimes, Outlook profiles can become corrupted, leading to issues like missing folders. Rebuilding your profile can often resolve these types of problems.
Open Control Panel on your computer.
Select Mail (you may need to switch to Small Icons or Large Icons view).
Click Show Profiles.
Select your current profile and click Remove (ensure you back up your data before doing this).
Click Add to create a new profile.
After the new profile is created, configure your email accounts and open Outlook.
Rebuilding your profile can often resolve the issue of missing folders.
Step 7: Check for Server Sync Issues
If you’re using an Exchange, Office 365. or IMAP account, there could be a server-side sync issue. To check for sync errors:
Go to the Send/Receive tab in Outlook.
Click on Send/Receive All Folders.
Wait for the synchronization process to complete.
Check if the missing folder appears after the sync.
If there are any sync errors, Outlook will notify you. Try resolving any issues with your account settings or contact your email provider for further assistance.
Step 8: Restore from Backup
If all else fails, you may be able to restore the missing folder from a backup. If you regularly back up your Outlook data, now is the time to restore the lost folder. Depending on your backup method, you can use a file backup or an email service’s server-side backup.
4. Preventing Missing Outlook Folders in the Future
Once you’ve located your missing folder, it’s essential to take preventive steps to avoid similar issues in the future.
1. Regularly Backup Your Outlook Data
Create regular backups of your Outlook data, including your PST and OST files. You can set up automatic backups or manually back up your Outlook files using external storage or cloud services.
2. Use the Archive Feature
Outlook’s built-in Archive feature allows you to move older emails into an archive file, helping reduce the size of your active mailbox. This can also prevent corruption and missing folders caused by oversized files.
3. Monitor Synchronization
For Exchange and Office 365 accounts, regularly check the synchronization status and make sure your folders are syncing correctly across all devices. If you notice sync issues, resolve them immediately to avoid data loss.
4. Repair Outlook Files Periodically
Running the SCANPST tool periodically can help identify and fix minor issues before they become bigger problems.
Finding a missing Outlook folder can be a time-consuming and frustrating process, but with the right steps, it’s possible to recover the folder and prevent future issues. Start by checking the Deleted Items folder, using the search function, and ensuring your folder views are set correctly. If the folder is still missing, consider repairing your data files, rebuilding your Outlook profile, or checking for sync issues.
About us and this blog
Panda Assistant is built on the latest data recovery algorithms, ensuring that no file is too damaged, too lost, or too corrupted to be recovered.
Request a free quote
We believe that data recovery shouldn’t be a daunting task. That’s why we’ve designed Panda Assistant to be as easy to use as it is powerful. With a few clicks, you can initiate a scan, preview recoverable files, and restore your data all within a matter of minutes.
Subscribe to our newsletter!
More from our blog
See all postsRecent Posts
- How to restore lost files on windows 7 2025-06-20
- How to restore permanently deleted files in pc 2025-06-20
- How to restore corrupted files on a flash drive 2025-06-20

 Try lt Free
Try lt Free Recovery success rate of up to
Recovery success rate of up to