Editing a PST (Personal Storage Table) file, which is used by Microsoft Outlook to store emails, calendar events, and other data, requires careful handling. Below is a guide to help you understand and perform the task.
1. Understanding PST Files
PST files are used by Microsoft Outlook to store various items such as emails, contacts, calendars, tasks, and more. They are usually stored locally on your computer and can be imported or exported between different installations of Outlook.
PST files have been used since early versions of Microsoft Outlook. They are particularly popular among businesses and individuals who need to manage large amounts of email data. The file size of a PST file can grow substantially, especially if it contains a lot of attachments.
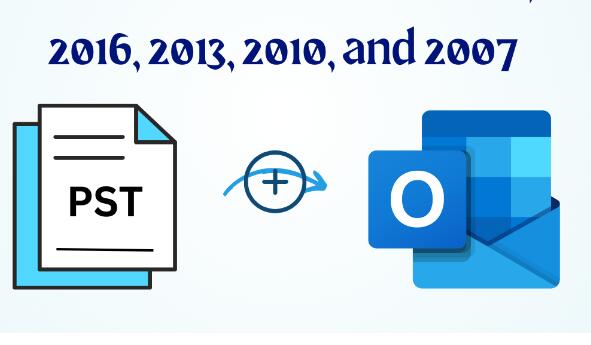
2. Why Edit PST Files?
There are several reasons why someone might need to edit a PST file:
Corrupted Data: Over time, PST files can become corrupted, leading to loss of data. Editing the file can help recover lost information.
Customization: You might want to modify the contents of a PST file, such as removing outdated emails, updating contact information, or organizing folders.
Migration: When migrating from one email system to another, you may need to edit the PST file to ensure compatibility.
Privacy: Removing sensitive information from a PST file before sharing it with others.
3. Precautions Before Editing
Editing a PST file can be risky, especially if you are not familiar with the process. Here are some precautions you should take:
Backup the PST File: Always make a backup copy of the PST file before editing it. This ensures that you have a fallback option if something goes wrong.
Use Trusted Tools: Use only trusted software tools for editing PST files. There are many tools available, but some may cause more harm than good.
Check File Size: PST files have a size limit, and if the file is too large, it might cause issues. Ensure that the file is not nearing its size limit before editing.
Scan for Viruses: Before editing, scan the PST file for viruses or malware to prevent any malicious code from being activated.
4. Tools for Editing PST Files
There are several tools available for editing PST files, each with its features and limitations:
Microsoft Outlook: The most straightforward tool for editing PST files is Microsoft Outlook itself. You can import the PST file into Outlook and edit its contents directly.
Stellar Repair for Outlook: A powerful tool that can repair and edit PST files, including recovering lost data.
Kernel for Outlook PST Repair: Another robust tool for repairing and editing PST files.
SysTools PST Converter: A tool that allows you to convert PST files to other formats and edit them.
PST Walker: A specialized tool for advanced editing of PST files.
5. Step-by-Step Guide to Editing a PST File
Here’s a step-by-step guide to help you edit a PST file:
Step 1: Backup the PST File
Before making any changes, create a backup of the PST file. Simply copy and paste the file to a secure location on your computer or an external drive.
Step 2: Install Microsoft Outlook (if not already installed)
Ensure that Microsoft Outlook is installed on your computer. If not, install it using your Office 365 subscription or another licensed copy.
Step 3: Open the PST File in Outlook
Open Outlook.
Go to File > Open & Export > Open Outlook Data File.
Browse to the location of your PST file and open it.
Step 4: Navigate to the Desired Folder
Once the PST file is open in Outlook, navigate through the folders (Inbox, Sent Items, etc.) to find the items you want to edit.
Step 5: Edit Emails, Contacts, or Other Items
Editing Emails: Open the email you want to edit, make changes, and save.
Editing Contacts: Go to the Contacts folder, open a contact, make necessary changes, and save.
Editing Calendar Events: Go to the Calendar, find the event, edit it, and save.
Step 6: Organize or Delete Items
Organize Folders: You can create new folders, move emails, and rearrange items as needed.
Delete Unwanted Items: Select the items you want to delete and press Delete. These items will move to the Deleted Items folder, which you can then empty.
Step 7: Save Changes
Once you’ve made all the necessary changes, close Outlook to save the PST file automatically.
6. Common Issues and Solutions
While editing a PST file, you may encounter some common issues:
Problem: PST File is Corrupted
Solution: Use the built-in Inbox Repair Tool (Scanpst.exe) to repair the PST file. If the corruption is severe, consider using a third-party tool like Stellar Repair for Outlook.
Problem: File Size is Too Large
Solution: Use the Compact Now feature in Outlook to reduce the size of the PST file. You can also archive old items to a new PST file.
Problem: Outlook Freezes or Crashes
Solution: This may happen if the PST file is too large or corrupted. Repair the file using Scanpst.exe or a third-party tool, and consider splitting the PST file into smaller parts.
Problem: Lost Data After Editing
Solution: If data is lost during editing, try restoring from the backup you created. If that doesn’t work, use a data recovery tool to attempt recovery from the PST file.
7. Tips for Managing PST Files
Managing PST files effectively can save you from headaches down the road. Here are some tips:
Regular Backups: Make it a habit to regularly back up your PST files to prevent data loss.
Keep PST Files Organized: Organize your emails, contacts, and other items into folders to make editing easier.
Monitor File Size: Keep an eye on the size of your PST files. If they are getting too large, consider archiving older items.
Use Archive Features: Outlook’s AutoArchive feature can help keep your PST files at a manageable size by automatically moving old items to an archive PST file.
Stay Updated: Ensure that your version of Outlook and any PST editing tools you use are up to date to avoid compatibility issues.
Editing a PST file is a task that requires attention to detail and careful handling. Whether you’re recovering corrupted data, migrating to a new system, or simply organizing your emails, following the steps outlined in this guide will help you accomplish your goals safely. Always remember to back up your data before making any changes and use trusted tools to avoid any unintended consequences. By taking these precautions and following the process, you can effectively manage and edit your PST files without risking data loss.
About us and this blog
Panda Assistant is built on the latest data recovery algorithms, ensuring that no file is too damaged, too lost, or too corrupted to be recovered.
Request a free quote
We believe that data recovery shouldn’t be a daunting task. That’s why we’ve designed Panda Assistant to be as easy to use as it is powerful. With a few clicks, you can initiate a scan, preview recoverable files, and restore your data all within a matter of minutes.
Subscribe to our newsletter!
More from our blog
See all postsRecent Posts
- Retrieve files from usb 2025-07-04
- How to retrieve overwritten excel file 2025-07-04
- How to retrieve lost files on sd card 2025-07-04

 Try lt Free
Try lt Free Recovery success rate of up to
Recovery success rate of up to









