Creating a Windows recovery USB is an essential task for any Windows user. This guide will walk you through the entire process, from preparation to execution, ensuring that you have a reliable recovery option in case of system failures or issues.
1. Windows recovery USB drive
A Windows recovery USB drive is a valuable tool that can help you restore your system to a functioning state after encountering various problems, such as system crashes, boot failures, or malware infections. This recovery tool can provide access to recovery options, including system restore, system image recovery, startup repair, command prompt, and more.
2. Why You Need a Windows Recovery USB
2.1 System Crashes
Computer systems can crash due to software bugs, hardware failures, or malicious software. Having a recovery USB allows you to troubleshoot and restore your system.
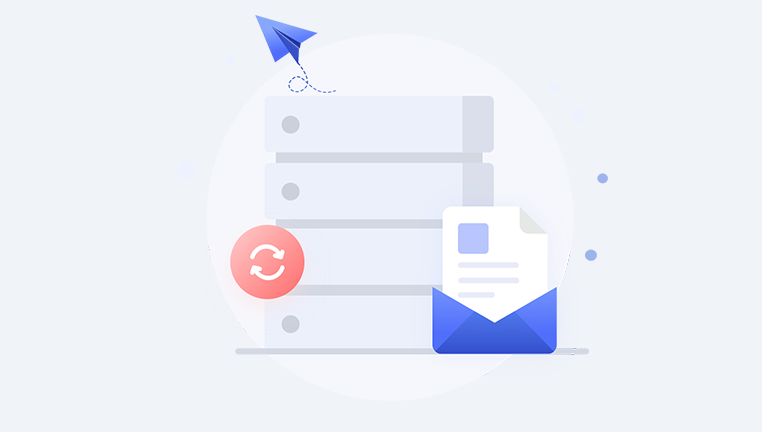
2.2 Boot Failures
If your PC fails to boot, a recovery USB can help you access recovery tools to diagnose and fix the issue.
2.3 Malware Attacks
In the event of a malware infection, a recovery USB can help you boot into a safe environment to remove harmful software without booting into Windows.
2.4 Upgrading or Downgrading Windows
When you upgrade or downgrade your Windows version, having a recovery USB ensures you can revert to a previous state if things go wrong.
3. Requirements
Before creating a Windows recovery USB, ensure you have the following:
USB Drive: At least 8 GB of storage space is recommended. Note that all data on the USB drive will be erased during the creation process.
A Windows PC: The version of Windows on the PC you are using must be the same or higher than the version you wish to install from the recovery USB.
Backup Data: Ensure that any important data on your USB drive is backed up elsewhere.
4. Creating a Windows Recovery USB
4.1 For Windows 10
Step 1: Open Recovery Media Creation Tool
Press the Windows key and type “Create a recovery drive.”
Select Create a recovery drive from the search results.
If prompted, enter your administrator password.
Step 2: Prepare the Recovery Drive
In the recovery drive wizard, check the box that says “Back up system files to the recovery drive.” This allows you to use the drive to reinstall Windows if necessary.
Click Next.
Step 3: Select USB Drive
Insert your USB drive if you haven’t already.
Select your USB drive from the list and click Next.
Step 4: Create Recovery Drive
A warning will pop up indicating that all data on the USB drive will be deleted. Click Create to proceed.
The tool will now create the recovery drive. This process may take some time, depending on the speed of your USB drive and the size of your system files.
Step 5: Completion
Once the process is complete, click Finish. Your recovery USB is now ready.
4.2 For Windows 11
Creating a recovery USB in Windows 11 is similar to the process in Windows 10. but there may be slight interface differences.
Step 1: Access Recovery Options
Click on the Start menu and select Settings.
Navigate to System > Recovery.
Step 2: Create Recovery Drive
Click on Create Recovery Drive under the Advanced Recovery options.
If prompted for administrator access, enter your password.
Step 3: Follow the Wizard
Follow the same steps as outlined in the Windows 10 section: check the backup system files option, select your USB drive, and create the drive.
4.3 For Windows 8/8.1
The process is a bit different for Windows 8 and 8.1. as Microsoft used a different interface.
Step 1: Open the Control Panel
Press Windows + X and select Control Panel.
In the Control Panel, navigate to Recovery.
Step 2: Create a Recovery Drive
Click on Create a recovery drive.
Follow the prompts to create the USB recovery drive, similar to the previous versions.
5. Using the Recovery USB
Once you have created your recovery USB, you can use it in several ways:
5.1 Booting from the Recovery USB
Insert the USB drive into the PC that needs recovery.
Restart the computer and enter the BIOS or UEFI settings (usually by pressing F2. F12. DEL, or ESC during startup).
Change the boot order to prioritize the USB drive.
Save the settings and exit the BIOS.
5.2 Accessing Recovery Options
Once booted from the recovery USB, you will see a Windows Setup screen.
Choose your language preferences and click Next.
Click on Repair your computer at the bottom left of the screen.
You will be presented with recovery options, including System Restore, Startup Repair, and Command Prompt.
6. Troubleshooting Common Issues
While creating a recovery USB is generally straightforward, you may encounter some issues. Here are common problems and their solutions:
6.1 USB Drive Not Recognized
Ensure that the USB drive is properly inserted and functional. Try using a different USB port or another USB drive.
6.2 Error Messages During Creation
If you receive error messages during the creation process, ensure that your Windows system is up to date. You can check for updates by going to Settings > Update & Security > Windows Update.
6.3 Recovery USB Does Not Boot
If the recovery USB does not boot, check the boot order in the BIOS settings. Ensure that the USB drive is set as the primary boot device.
About us and this blog
Panda Assistant is built on the latest data recovery algorithms, ensuring that no file is too damaged, too lost, or too corrupted to be recovered.
Request a free quote
We believe that data recovery shouldn’t be a daunting task. That’s why we’ve designed Panda Assistant to be as easy to use as it is powerful. With a few clicks, you can initiate a scan, preview recoverable files, and restore your data all within a matter of minutes.
Subscribe to our newsletter!
More from our blog
See all postsRecent Posts
- How to recover data from portable hard drive 2025-07-10
- How to recover data from a broken hard drive 2025-07-10
- How do i recover files from a formatted hard drive 2025-07-10

 Try lt Free
Try lt Free Recovery success rate of up to
Recovery success rate of up to









