Changing a file format on Windows 10 can be a straightforward process or a bit complex depending on the file types involved and the methods used.
1. Understanding File Formats
1.1 What is a File Format?
A file format refers to the structure or layout of data within a file. It determines how the data is encoded, stored, and interpreted by software applications. File formats are usually denoted by file extensions, such as .docx for Word documents or .jpg for image files.
1.2 Common File Formats
Text Files: .txt, .docx, .pdf
Images: .jpg, .png, .gif
Audio: .mp3. .wav
Video: .mp4. .avi
Archives: .zip, .rar
2. Changing File Formats
2.1 Using Built-In Windows Tools
2.1.1 For Images
Open the Image in Photos App:
Right-click the image file.
Select Open with > Photos.
Save As Different Format:
Click on the three dots (More options) in the upper right corner.
Select Save as.
Choose the desired format from the list of available options (e.g., JPEG, PNG).
Click Save.
2.1.2 For Text Documents
Open with WordPad or Notepad:
Right-click the text file.
Choose Open with > WordPad or Notepad.
Save As Different Format:
In WordPad: Go to File > Save As, and choose the format from the drop-down list (e.g., RTF, TXT).
In Notepad: Go to File > Save As, and select the desired file extension from the “Save as type” dropdown menu.
2.1.3 For Videos
Changing video formats usually requires third-party software, but you can use Windows’ built-in Photos app to trim videos or convert basic formats.
2.2 Using Third-Party Software
For more advanced conversions or less common file types, third-party software might be necessary.
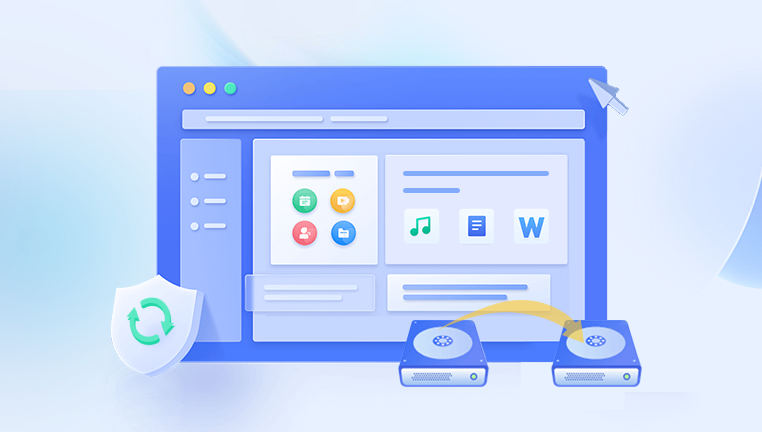
2.2.1 Image Formats
IrfanView: A free image viewer and converter that supports many formats.
Open IrfanView.
Go to File > Open to load the image.
Then go to File > Save As and choose the new format.
GIMP: A free and open-source image editor.
Open GIMP.
Load the image via File > Open.
Export the image using File > Export As, and select the desired format.
2.2.2 Audio and Video Formats
VLC Media Player: A versatile media player that also converts files.
Open VLC.
Go to Media > Convert / Save.
Add the file you want to convert.
Click Convert / Save and choose the desired format.
HandBrake: A free transcoder for video files.
Open HandBrake.
Load the source file.
Choose the output format and settings.
Click Start Encode.
2.2.3 Document Formats
Adobe Acrobat: For PDF conversions.
Open Adobe Acrobat.
Load the PDF document.
Go to File > Save As Other and choose the desired format.
LibreOffice: A free office suite that can open and save in various formats.
Open LibreOffice.
Load the document.
Go to File > Save As and select the new format.
2.3 Batch Conversion
For converting multiple files at once, some software offers batch conversion features:
Batch Image Converter Tools: Tools like IrfanView can handle batch processing for images.
Open IrfanView.
Go to File > Batch Conversion/Rename.
Add files and select the desired format and settings.
Media Converter Tools: Tools like HandBrake also support batch processing for videos.
Open HandBrake.
Load multiple files into the queue.
Set the desired format and settings.
Click Start Encode.
3. Tips and Best Practices
3.1 Backup Your Files
Before changing file formats, especially when converting important files, it’s good practice to create backups. This prevents data loss in case something goes wrong during the conversion process.
3.2 Verify Compatibility
Ensure that the new file format is compatible with the software or devices you intend to use. Some formats might not be supported universally.
3.3 Check File Quality
When converting files, especially for images and videos, verify the quality of the output. Sometimes, format conversion can lead to loss of quality or resolution.
3.4 Use Trusted Software
When using third-party software, download from reputable sources to avoid malware or unwanted software. Always read reviews and check the software’s credibility.
3.5 Understand the Limitations
Some conversions might not be perfect. For instance, converting a highly compressed image format like .jpg to .png won’t improve the image quality. Be aware of the inherent limitations of the formats you’re working with.
4. Troubleshooting Common Issues
4.1 Unsupported File Format
If you encounter issues with unsupported formats, check if you need additional codecs or plugins for your software. Sometimes, installing the latest updates can resolve compatibility issues.
4.2 File Corruption
If the file becomes corrupted during conversion, try using a different tool or method. Ensure that the original file is intact before starting the conversion process.
4.3 Loss of Data
If important data is lost during conversion, use file recovery software to attempt to restore the original file. Ensure you have backups to minimize data loss risks.
Changing file formats on Windows 10 can be achieved using built-in tools for simple tasks or specialized software for more complex conversions. Whether you’re working with images, text documents, audio, or video files, understanding the tools and methods available can make the process smoother. Always back up your files and verify the results to ensure the conversion meets your needs.
About us and this blog
Panda Assistant is built on the latest data recovery algorithms, ensuring that no file is too damaged, too lost, or too corrupted to be recovered.
Request a free quote
We believe that data recovery shouldn’t be a daunting task. That’s why we’ve designed Panda Assistant to be as easy to use as it is powerful. With a few clicks, you can initiate a scan, preview recoverable files, and restore your data all within a matter of minutes.
Subscribe to our newsletter!
More from our blog
See all postsRecent Posts
- How to recover deleted files in sd memory card 2025-07-15
- How to recover lost photos from sd card 2025-07-15
- How do you recover deleted files from sd card 2025-07-15

 Try lt Free
Try lt Free Recovery success rate of up to
Recovery success rate of up to









