Microsoft Word is a staple software for document creation, widely used in business, academia, and personal communication. However, while Word is ideal for text editing, there are times when you may need to convert your document into an image format most commonly JPEG. Whether it’s for printing, uploading to a website, or embedding into a presentation, saving a Word document as a JPEG can be extremely useful.
Chapter 1: Why Save a Word Document as a JPEG?
1.1 Advantages of JPEG Format
Universally supported across all platforms
Ideal for embedding into slides, emails, or websites
Prevents further text editing
Reduced file size for easy sharing
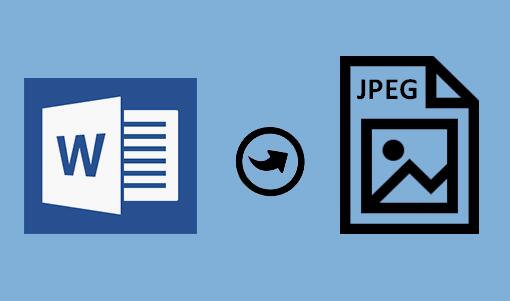
1.2 Common Use Cases
Resumes or cover letters submitted as static images
Flyers or posters shared on social media
Forms and certificates for print
Graphic assets in PowerPoint or web design
Chapter 2: Method 1 – Taking Screenshots (Basic and Quick)
2.1 Using the Snipping Tool or Snip & Sketch (Windows)
Open your Word document.
Use Snipping Tool (Windows 7/10) or Snip & Sketch (Windows 10/11).
Select the area of the document you want to save.
Click Save As, choose JPEG format, and name your file.
2.2 Using Print Screen (PrtScn)
Press PrtScn to capture your entire screen.
Open Paint or another image editor.
Paste using Ctrl + V.
Crop the image if necessary.
Save as JPEG.
2.3 Pros and Cons
✅ Fast and free
❌ Quality may vary; limited to visible area only
Chapter 3: Method 2 – Save Word Document as PDF, Then Convert to JPEG
3.1 Exporting to PDF
In Word, go to File > Save As or File > Export.
Choose PDF as the format.
Click Save.
3.2 Converting PDF to JPEG
Option 1: Using Adobe Acrobat (Pro)
Open the PDF in Acrobat.
Click Export PDF > Image > JPEG.
Save the resulting image.
Option 2: Using Free Online Converters
Visit sites like Smallpdf, Zamzar, or PDFtoJPG.
Upload your PDF and convert it to JPEG.
Download the JPEG version.
3.3 Batch Conversion
Convert multiple pages of your document into individual JPEGs.
Ideal for documents longer than one page.
3.4 Pros and Cons
✅ High-quality results, multi-page support
❌ May require third-party tools, especially for batch processing
Chapter 4: Method 3 – Copy-Paste into Microsoft Paint or Preview
4.1 For Windows Users
Highlight the content in Word.
Right-click > Copy.
Open Paint > Paste.
Adjust layout and click File > Save As > JPEG.
4.2 For macOS Users
Highlight and copy the content.
Open Preview > New from Clipboard.
Save as JPEG via File > Export.
4.3 Ideal Use Case
Short, single-page documents or sections with graphics and text.
Chapter 5: Method 4 – Use Online Word to JPEG Converters
5.1 Recommended Tools
CloudConvert
Zamzar
Online2PDF
Convertio
5.2 How to Use
Go to the chosen website.
Upload your Word file (.doc or .docx).
Choose JPEG as the output format.
Start the conversion and download the result.
5.3 Security and Privacy Considerations
Use trusted sites.
Avoid uploading sensitive documents unless the site has good privacy policies.
Chapter 6: Method 5 – Use Microsoft PowerPoint as a Bridge
6.1 Copying Content into PowerPoint
Open PowerPoint.
Copy content from Word.
Paste onto a blank slide.
6.2 Exporting Slide as JPEG
File > Export > Change File Type > JPEG.
Save the slide(s) as image(s).
6.3 Advantages
Excellent layout control
Ability to save slides as individual high-res JPEGs
Chapter 7: Method 6 – Use Word Macros or VBA Scripts
7.1 Advanced Users Only
Create a macro that saves a document as an image.
Requires knowledge of Visual Basic for Applications (VBA).
7.2 Sample Code
vba
CopyEdit
Sub SaveAsImage() Selection.CopyAsPicture Documents.Add Selection.Paste Selection.InlineShapes(1).SaveAsPicture “C:\image.jpg” End Sub
7.3 Limitations
Not suitable for complex documents
Requires enabling macros
Chapter 8: Saving Multi-Page Word Documents as JPEG
8.1 Convert Each Page Separately
Save each page as PDF, then convert page-by-page into JPEGs.
8.2 Use Software That Supports Batch Conversion
Use Adobe Acrobat or online tools with multi-page support.
8.3 Assemble JPEGs into a ZIP Folder
Useful when sharing entire documents as individual images.
Chapter 9: Ensuring Quality and Formatting
9.1 Font and Layout Considerations
Use web-safe fonts.
Avoid complex formatting if converting to image.
9.2 Resolution Settings
Aim for 300 dpi if printing.
96–150 dpi is fine for digital display.
9.3 Aspect Ratio
Adjust margins to fit content within standard image dimensions.
Chapter 10: Best Practices and Tips
10.1 Keep an Editable Copy
Always keep the Word version of your file for future edits.
10.2 Test the Image
Open the JPEG to ensure nothing got cut off or distorted.
10.3 Use Consistent Filenames
Especially helpful if converting multiple pages.
10.4 Compress the JPEG (If Needed)
Use tools like TinyJPG or Photoshop to reduce file size.
About us and this blog
Panda Assistant is built on the latest data recovery algorithms, ensuring that no file is too damaged, too lost, or too corrupted to be recovered.
Request a free quote
We believe that data recovery shouldn’t be a daunting task. That’s why we’ve designed Panda Assistant to be as easy to use as it is powerful. With a few clicks, you can initiate a scan, preview recoverable files, and restore your data all within a matter of minutes.

 Try lt Free
Try lt Free Recovery success rate of up to
Recovery success rate of up to









