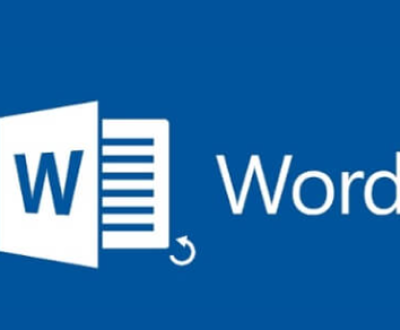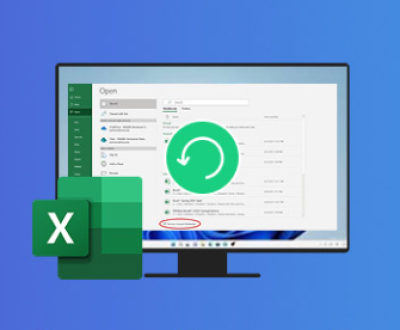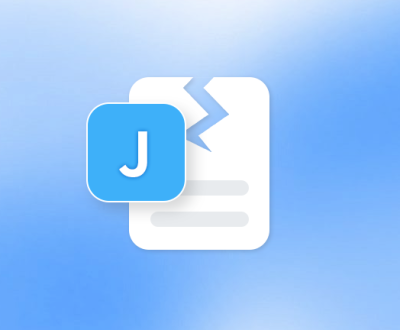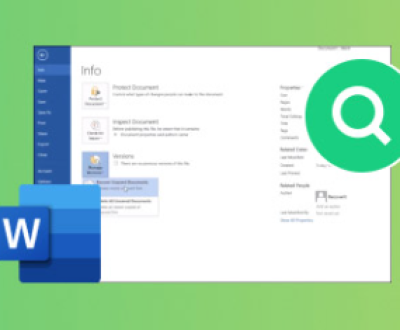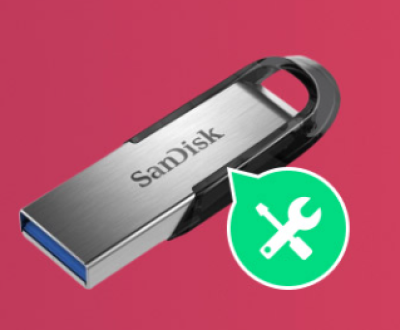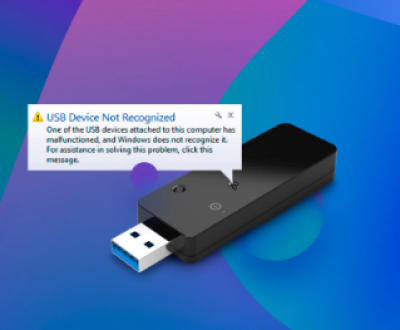Formatting a computer running Windows 7 is a critical process for resetting the system, solving persistent issues, or preparing the computer for resale or donation. Formatting involves deleting all data on the computer’s hard drive and reinstalling the operating system from scratch. This process will erase everything, so it is essential to back up any important data before proceeding.
1. Formatting a computer running Windows 7
Whether you want to start fresh with your computer, sell it, or solve ongoing performance problems, formatting your computer can be a highly effective solution. Formatting essentially removes all data, including the operating system, applications, and user files. After formatting, the computer will be like new, requiring a fresh installation of the operating system and drivers.

2. Preparing for the Format
Backing Up Data
Before you begin formatting, it is crucial to back up your data. Formatting will erase everything on your computer’s hard drive, and you will lose all your files, including documents, pictures, videos, and installed software. There are several ways to back up your data:
External Hard Drive: One of the easiest methods is to copy your important files to an external hard drive or USB flash drive. You can manually copy files or use backup software to automate the process.
Cloud Storage: If you have a stable internet connection, you can upload your files to cloud storage services like Google Drive, OneDrive, or Dropbox.
Network Drive: If you have another computer on the same network, you can transfer files over the network to a different device.
Gathering Necessary Tools
To format your computer, you will need the following tools:
Windows 7 Installation Disc or Bootable USB Drive: You will need either a Windows 7 installation disc or a bootable USB drive containing the Windows 7 installation files. If you don’t have an installation disc, you can create a bootable USB drive from another computer.
Product Key: You will need the product key for Windows 7 if you are doing a clean install. The product key is usually located on a sticker on your computer or included with the installation media.
Drivers: After formatting, you will need to reinstall hardware drivers. You can download these drivers from the manufacturer’s website or use a driver CD that came with your computer.
3. Methods of Formatting a Windows 7 PC
There are three primary methods to format a Windows 7 computer:
Using the Windows 7 Installation Disc: This is the most common method and involves booting from the installation disc.
Formatting from the Windows 7 Recovery Partition: Many computers come with a built-in recovery partition that can restore your system to its original state.
Using a Bootable USB Drive: This method is often used when there is no CD/DVD drive or when you prefer using a USB drive for installation.
4. Step-by-Step Guide: Formatting Using the Windows 7 Installation Disc
Inserting the Windows 7 Installation Disc
Insert the Windows 7 installation disc into the computer’s CD/DVD drive. If you are using a bootable USB drive, plug it into a USB port.
Booting the Computer from the Installation Disc
Restart the Computer: Once the disc is inserted (or the USB drive is plugged in), restart the computer.
Access Boot Menu: As the computer starts, press the appropriate key to enter the boot menu (usually F12. Esc, or F2 depending on your computer’s manufacturer). From the boot menu, select the CD/DVD drive or USB drive to boot from.
Boot from Disc: Your computer will boot into the Windows 7 installation environment.
Setting Language Preferences and Starting Installation
Once the computer boots from the installation media, you will be prompted to select your language, time, and keyboard preferences. Choose your desired options and click Next to continue.
Deleting Partitions and Formatting the Drive
Choose Install Now: On the next screen, click Install now.
Agree to License Terms: Read and accept the license terms to continue the installation.
Select Installation Type: Choose Custom (advanced). This option will allow you to format the hard drive.
Delete Partitions: You will see a list of existing partitions on the hard drive. To format the entire drive, select each partition and click Delete. Be aware that this action will erase all data from the drive.
Create a New Partition: After deleting the existing partitions, click New to create a new partition. Windows will automatically allocate space for the system partition.
Format the Drive: Once the partition is created, select it and click Format. This will prepare the drive for Windows installation.
Installing Windows 7
Start the Installation: After formatting, click Next to begin the installation of Windows 7. The installation process will copy files to your computer and may take some time.
Set Up Your Computer: After the files are copied, Windows 7 will restart your computer. During this process, you will be asked to set up your user account, time zone, and other system preferences.
5. Step-by-Step Guide: Formatting Using the Recovery Partition
Many computers come with a recovery partition that allows you to restore your system to its factory settings. This process can be quicker than using an installation disc, but it may not give you the latest version of Windows 7.
Accessing the Recovery Partition
Restart the Computer: Restart your computer and press the designated key (often F8. F10. F12. or Esc) to access the recovery options.
Select Recovery Option: From the boot menu or recovery options menu, select Restore or Factory Reset.
Confirm Format: The recovery process will ask you to confirm that you want to delete all data and restore the system to its factory settings.
Running the Recovery Process
Once confirmed, the recovery partition will begin the process of formatting the drive and reinstalling Windows 7. Follow the on-screen instructions to complete the setup.
6. Step-by-Step Guide: Formatting Using a Bootable USB Drive
If your computer does not have a recovery partition or if you want to use a more flexible installation method, you can use a bootable USB drive.
Creating a Bootable USB Drive
To create a bootable USB drive, you will need:
A USB drive with at least 4 GB of space
A Windows 7 ISO file (which you can download from Microsoft or create from an installation disc)
A tool to create a bootable USB drive (such as the Windows USB/DVD Download Tool)
Follow the instructions on the tool to create a bootable USB drive.
Booting from the USB Drive
Restart the Computer: Insert the bootable USB drive and restart the computer.
Access Boot Menu: Press the appropriate key to enter the boot menu (typically F12. Esc, or F2).
Select the USB Drive: Choose the USB drive from the boot options and press Enter.
Formatting and Installing Windows 7
Once the computer boots from the USB drive, the process is similar to using the installation disc. Follow the same steps to delete partitions, format the drive, and install Windows 7.
7. Reinstalling Drivers and Software
After installing Windows 7. you will need to reinstall drivers for your hardware components. These drivers are typically available on the manufacturer’s website. Be sure to install critical drivers first, such as:
Graphics drivers
Network drivers (Ethernet and Wi-Fi)
Audio drivers
Chipset drivers
You can also reinstall any software applications that you use, such as office suites, browsers, and other tools.
8. Post-Format Setup and Configuration
After formatting and reinstalling Windows 7. you will need to configure your computer. Some of the first things to do include:
Windows Updates: Make sure to run Windows Update to install all the latest security patches and system updates.
Create User Accounts: Set up any additional user accounts that you may need.
Configure System Preferences: Adjust your system settings, including screen resolution, time zone, and privacy settings.
About us and this blog
Panda Assistant is built on the latest data recovery algorithms, ensuring that no file is too damaged, too lost, or too corrupted to be recovered.
Request a free quote
We believe that data recovery shouldn’t be a daunting task. That’s why we’ve designed Panda Assistant to be as easy to use as it is powerful. With a few clicks, you can initiate a scan, preview recoverable files, and restore your data all within a matter of minutes.

 Try lt Free
Try lt Free Recovery success rate of up to
Recovery success rate of up to