Unlike simply deleting files or formatting a disk, erasing a hard drive ensures that no sensitive or personal information can be retrieved later. Windows XP, though outdated, remains present on many legacy systems, often used in niche industrial settings, older offices, or by enthusiasts. Understanding how to effectively erase the hard drive on such a machine is vital to protect against data breaches or privacy violations.
Erasing a hard drive involves wiping all the data stored on it in a way that it becomes unrecoverable. This is different from deleting files or emptying the recycle bin—those actions only remove the pointers to data, leaving the actual information intact until overwritten. A full erase process involves either overwriting data with random patterns or using specialized tools designed to destroy data securely
When a file is deleted, the operating system only removes the file’s reference in the file table. The actual data remains on the disk until overwritten by new files. Even formatting a hard drive using Windows XP’s built-in tools often leaves residual data intact. Free data recovery software can easily retrieve files after simple deletion or formatting, which is why a secure erasure is necessary.
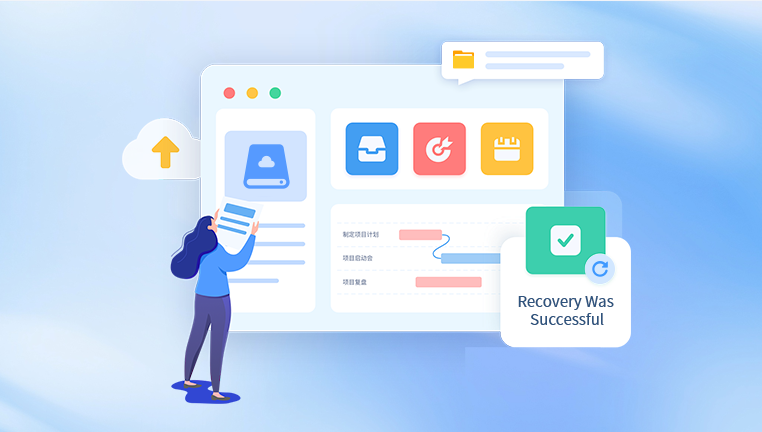
Sensitive data that could be at risk includes:
Personal documents
Photos and videos
Financial records
Saved passwords or browsing history
Application licenses and product keys
Secure erasure ensures this information is destroyed permanently, offering peace of mind and security, especially if you’re disposing of the device.
Preparations Before Erasing Your Hard Drive
Erasing a hard drive is irreversible. Once you start the process, everything on the disk will be destroyed permanently. So, you need to be fully prepared before initiating the procedure.
Backup Important Data
Before beginning, back up any files, programs, or settings you want to keep. You can use:
External hard drives or USB flash drives
CD/DVDs (common on older Windows XP machines)
Cloud storage services (if internet access is available)
Network drives (for enterprise or office settings)
Check your “My Documents” folder, Desktop, Downloads, and any custom save locations for important files.
Locate Windows XP Installation Disc (Optional)
If you plan to reinstall Windows XP after wiping the drive, make sure you have:
A valid Windows XP installation disc
The product key (usually found on a sticker attached to your PC)
Installation discs or setup files for any essential drivers
Methods to Erase a Hard Drive on Windows XP
There are several methods to erase a hard drive securely. Depending on whether you want to erase the entire system (including Windows XP itself) or just a secondary data drive, you can choose from the following:
Using a Bootable Erasure Tool (Best for Full System Wipe)
Using Third-Party Tools within Windows XP
Using the Windows XP Format Utility (Not Secure)
Physically Destroying the Hard Drive (As a Last Resort)
Method 1: Using a Bootable Erasure Tool (Recommended)
This method involves creating a bootable CD or USB with specialized software to wipe the drive outside of the Windows XP environment. It’s ideal when you want to completely erase the drive, including the system partition.
Step-by-Step Instructions
Choose a Tool:
Popular options include:
DBAN (Darik’s Boot and Nuke)
KillDisk
CBL Data Shredder
Download the ISO File:
Go to the tool’s official website and download the ISO file.
Create Bootable Media:
Burn the ISO to a CD using software like ImgBurn (common on XP machines).
Alternatively, use tools like Rufus (on another PC) to create a bootable USB.
Insert the Bootable Media into the XP Machine:
Restart the computer with the CD/USB inserted.
Enter BIOS to Change Boot Order:
Press the BIOS key during startup (usually F2. F10. Del, or Esc).
Set the CD/USB drive as the first boot device.
Run the Tool:
The erasure software will load. Follow on-screen prompts to:
Select the drive to erase
Choose the erasure method (e.g., DoD 5220.22-M, Gutmann, or single-pass zeroing)
Confirm that you want to wipe the drive
Wait for Completion:
This may take several hours depending on the size of the drive and number of passes.
Remove the Bootable Media:
After the process, remove the CD/USB and shut down the system.
This method ensures complete, irreversible destruction of data on the hard drive.
Method 2: Using Third-Party Tools Within Windows XP
If you prefer to erase a secondary drive (not the system disk) or wipe specific files/folders securely, third-party tools that run inside Windows XP are useful.
Recommended Tools:
Eraser (free, open-source)
CCleaner (includes Drive Wiper)
SDelete (Sysinternals tool by Microsoft)
Example with Eraser:
Download and Install Eraser:
Visit the official Eraser website and install the version compatible with Windows XP.
Select Target Files or Drives:
Right-click a file/folder or choose a drive, and select “Eraser > Erase.”
Choose Erasure Method:
Options typically include:
Gutmann (35-pass, very secure but slow)
DoD Short (3-pass)
Pseudorandom data (1-pass)
Start the Erasure:
Eraser will overwrite selected data and confirm deletion.
This method is best for erasing specific data without removing Windows XP itself.
Method 3: Using Windows XP Format Utility (Not Secure)
If you’re preparing a secondary drive for reuse and don’t require high security, Windows XP includes a basic formatting tool.
Format Using File Explorer:
Open “My Computer”
Right-click on the target drive
Choose “Format”
Select File System (NTFS or FAT32)
Click “Start”
This process will clear file tables but not securely wipe data. It’s fast but recoverable with basic software.
Method 4: Physically Destroying the Hard Drive
When the most secure option is desired and reuse is not required, physical destruction may be appropriate.
Common Methods:
Drilling multiple holes through the platters
Using a hammer to shatter the casing and platters
Degaussing (demagnetizing equipment used by professionals)
Shredding (via industrial shredder)
Note: Be cautious—always wear safety gear. Physical destruction guarantees data cannot be recovered, though it renders the drive unusable.
Post-Erasure: What to Do Next?
After securely erasing the hard drive, you have several options depending on your goals.
Reinstall Windows XP
To reinstall Windows XP:
Insert the XP installation disc
Boot from the disc
Follow the setup wizard to install XP on the wiped drive
Install a Different Operating System
Older PCs running XP can often be given new life with lightweight Linux distributions such as:
Lubuntu
Puppy Linux
Linux Lite
These options are free, more secure than XP, and run efficiently on older hardware.
Recycle the Machine
If you plan to dispose of the hardware, find a certified e-waste recycling facility. Many electronics stores offer recycling programs, and some local governments run free drop-off events.
Safety Tips and Legal Considerations
Always verify the drive has been properly wiped using disk checking tools or reinstallation attempts.
If you’re in an enterprise or organization, ensure the erasure process meets data destruction regulations such as HIPAA, GDPR, or NIST 800-88.
Avoid selling or donating PCs with working drives unless you’ve wiped or removed them.
Final Thoughts
Erasing a hard drive on Windows XP may seem like a daunting task, especially given the system’s age and limited native tools for secure deletion. However, with proper preparation and the right approach, you can thoroughly and confidently wipe your drive. Whether you’re decommissioning old hardware, reusing drives for new purposes, or just making sure your data is permanently gone, following the steps outlined in this guide will help you achieve your goal safely and effectively.
About us and this blog
Panda Assistant is built on the latest data recovery algorithms, ensuring that no file is too damaged, too lost, or too corrupted to be recovered.
Request a free quote
We believe that data recovery shouldn’t be a daunting task. That’s why we’ve designed Panda Assistant to be as easy to use as it is powerful. With a few clicks, you can initiate a scan, preview recoverable files, and restore your data all within a matter of minutes.

 Try lt Free
Try lt Free Recovery success rate of up to
Recovery success rate of up to









