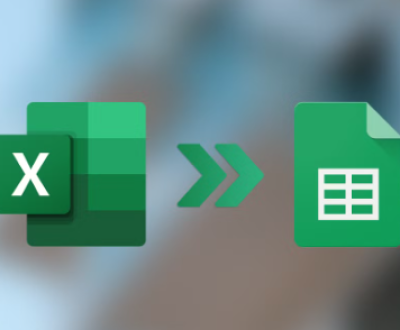Recovering a deleted Word document can be a daunting task, especially if you rely on your documents for work, school, or personal projects. Whether you’ve accidentally deleted a file, experienced a system crash, or faced any unforeseen mishap, knowing how to recover lost data can save you hours of effort and frustration.
When you delete a file from your computer, it’s not immediately erased. Instead, it typically goes to the Recycle Bin (on Windows) or Trash (on macOS). Files in these locations can often be easily restored. However, if you’ve emptied the Recycle Bin or used Shift + Delete to remove the file, it may seem like all hope is lost. Understanding how your operating system manages deleted files can help you find a way to recover them.

Checking the Recycle Bin/Trash
Open the Recycle Bin/Trash:
On Windows, double-click the Recycle Bin icon on your desktop.
On macOS, click on the Trash icon in your Dock.
Locate Your File:
Look for the deleted Word document. You can use the search bar if you have many files.
Restore the Document:
Right-click on the file and select “Restore” (Windows) or drag it out of the Trash to your desktop (macOS).
If you find your document here, recovery is simple. However, if the file is not present, you’ll need to explore other recovery options.
Searching for AutoRecover Files in Word
Microsoft Word has a built-in AutoRecover feature that saves your documents at regular intervals. If Word crashed or if you closed it without saving, you might find a recoverable version of your document.
Open Microsoft Word:
Launch Word and click on “File” in the top menu.
Check for Recoverable Documents:
Select “Info,” then look for a button labeled “Manage Document” or “Manage Versions.” Click on it and choose “Recover Unsaved Documents.”
Review the Files:
A dialog box will open showing unsaved files. Check if your deleted document is listed.
Save the Document:
If you find your file, open it and save it immediately to a known location.
Using Previous Versions (Windows)
Windows allows you to restore previous versions of files and folders if you have File History enabled. Here’s how to do it:
Navigate to the Folder:
Go to the folder where your Word document was last saved.
Right-Click and Select “Restore Previous Versions”:
Right-click the folder and choose “Restore Previous Versions.”
Select a Version to Restore:
You’ll see a list of available versions. Choose a version from before the deletion and click “Restore.”
Using Time Machine (macOS)
If you’re using a Mac and have Time Machine set up, you can recover deleted files easily:
Open the Folder:
Navigate to the folder where your Word document was located.
Enter Time Machine:
Click the Time Machine icon in the menu bar and select “Enter Time Machine.”
Browse for the Document:
Use the timeline on the right to go back to the date when the file was still present.
Restore the Document:
Select the document and click “Restore.”
Utilizing Data Recovery Software
If the above methods don’t work, you may need to resort to data recovery software. Many programs can scan your hard drive for deleted files and recover them, such as:
Panda Assistant is a versatile data recovery software designed to help users recover lost or deleted files, including documents, photos, and videos. Its user-friendly interface makes it accessible for both novices and experienced users. With powerful scanning algorithms, Panda Assistant can delve deep into your storage devices to find recoverable files, even after they’ve been permanently deleted from the Recycle Bin.
The software supports various file systems and storage media, including hard drives, SSDs, USB drives, and memory cards. It offers multiple recovery modes, allowing users to select quick scans for recently deleted files or deep scans for more comprehensive recovery. Once the scanning process is complete, users can preview recoverable files before initiating the recovery, ensuring they retrieve the correct documents.
In addition to recovery features, Panda Assistant provides tools for data protection, such as secure file deletion and backup solutions, which are essential for preventing future data loss. Overall, it serves as an ultimate solution for anyone looking to recover lost data efficiently and securely.
Download and Install:
Choose a data recovery program and install it on your computer (preferably on a different drive to avoid overwriting data).
Run the Program:
Launch the software and follow the prompts to scan your drive.
Search for Deleted Files:
Once the scan is complete, browse the list of recoverable files. Look for your deleted Word document.
Recover the File:
Select the file and follow the software instructions to recover it to a safe location.
Tips for Preventing Future Data Loss
While it’s crucial to know how to recover deleted files, taking preventive measures can save you from the stress of data loss in the first place. Here are some tips to keep your documents safe:
Enable AutoSave in Word:
Ensure that AutoSave is turned on. This feature saves your document every few seconds.
Use Cloud Storage:
Store your important documents in cloud services like OneDrive, Google Drive, or Dropbox, which often have built-in versioning and recovery options.
Backup Regularly:
Implement a regular backup routine using an external hard drive or a backup service to protect against hardware failures.
Be Cautious with Deletion:
Double-check before deleting files, especially when using commands that bypass the Recycle Bin.
Accidentally deleting a Word document can be frustrating, but there are multiple methods to recover your lost data. By understanding how file deletion works, utilizing built-in recovery options, and resorting to data recovery software when necessary, you can increase your chances of successful recovery. Additionally, implementing preventive measures will help safeguard your important documents in the future. Remember, the key to successful recovery is acting quickly and not overwriting the deleted files with new data. With this guide, you should feel more equipped to handle accidental deletions and keep your work safe and sound.
About us and this blog
Panda Assistant is built on the latest data recovery algorithms, ensuring that no file is too damaged, too lost, or too corrupted to be recovered.
Request a free quote
We believe that data recovery shouldn’t be a daunting task. That’s why we’ve designed Panda Assistant to be as easy to use as it is powerful. With a few clicks, you can initiate a scan, preview recoverable files, and restore your data all within a matter of minutes.
Subscribe to our newsletter!
More from our blog
See all postsRecent Posts
- How to recover deleted pictures on sd card 2025-07-08
- How to recover deleted images from memory card 2025-07-08
- How to recover deleted files from usb drive 2025-07-08

 Try lt Free
Try lt Free Recovery success rate of up to
Recovery success rate of up to