We’ve all been there you spent hours working on a Word document only to accidentally delete it. Maybe you hit the wrong button, misunderstood a prompt, or emptied the Recycle Bin without realizing your important document was in there. The feeling of panic is immediate. But the good news is: deleted Word documents are often recoverable, especially if you act quickly and methodically.
Part 1: Deletion Scenario
To recover a Word document, you need to understand how it was deleted. Different situations call for different recovery approaches. Consider these common scenarios:
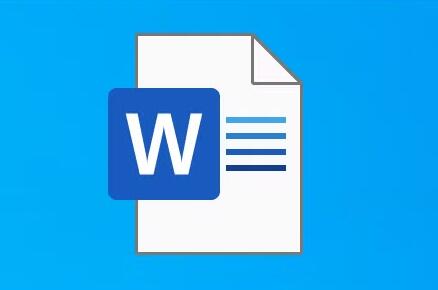
1.1 Normal Deletion
You deleted the file using the Delete key or right-click > Delete. These files typically go to the Recycle Bin (Windows) or Trash (Mac).
1.2 Permanent Deletion
You used Shift + Delete (Windows) or emptied the Recycle Bin/Trash. These files bypass temporary storage.
1.3 Unsaved Document
You closed Word or your computer crashed before saving the file.
1.4 File Overwritten
You saved a different document with the same name, replacing the original file.
Part 2: First Stop – Recycle Bin (Windows) or Trash (Mac)
Your first recovery option is also the easiest—check your operating system’s temporary storage for deleted files.
2.1 For Windows Users
Double-click the Recycle Bin on your desktop.
Use the search bar to look for the document by name or extension (.doc or .docx).
If found, right-click the file and select Restore. It will return to its original location.
2.2 For macOS Users
Click on the Trash icon in the dock.
Browse or use the search bar to find the deleted Word file.
If you locate it, right-click > Put Back to restore it.
⚠️ Tip: Avoid emptying the Recycle Bin or Trash until you confirm that your deleted file isn’t there.
Part 3: Restore from Microsoft Word AutoRecover
Microsoft Word includes a built-in safety net: AutoRecover, which automatically saves backups of open files every 10 minutes (by default).
3.1 Recovering Unsaved Documents (Windows)
Open Microsoft Word.
Go to File > Info > Manage Document.
Click Recover Unsaved Documents.
Browse the list that appears and open the correct file.
Click Save As to store it permanently.
3.2 Recovering Unsaved Documents (Mac)
Launch Word.
Go to File > Open Recent > Recover Unsaved Documents.
Alternatively, go to this folder:
~/Library/Containers/com.microsoft.Word/Data/Library/Preferences/AutoRecovery
Note: Use Finder to open folders beginning with ~ (your home folder).
Part 4: Search for Temporary Files
When Word crashes or doesn’t save properly, temporary files might still be on your system.
4.1 Search for Temp Files in Windows
Press Windows + E to open File Explorer.
Use the search bar to look for these file types:
*.asd (AutoRecover)
*.wbk (Backup)
~*.doc (Temporary Word files)
Also check:
C:\Users\[YourName]\AppData\Local\Microsoft\Office\UnsavedFiles
C:\Users\[YourName]\AppData\Local\Temp
4.2 Temp Files on macOS
Open Finder.
Use the Go menu and choose Go to Folder.
Type:
swift
CopyEdit
~/Library/Containers/com.microsoft.Word/Data/Library/Preferences/AutoRecovery
Look for files ending in .tmp, .asd, or .wbk.
If you find a file, try opening it with Word and saving it as a .docx.
Part 5: Restore a Previous Version
If your document was overwritten or modified, you may be able to restore an earlier version.
5.1 On Windows
Navigate to the folder where the original file was stored.
Right-click the folder or file and choose Properties > Previous Versions.
Select a version from the list and click Restore.
Note: File History must be enabled in your system settings for this to work.
5.2 On OneDrive (Microsoft 365)
Log in to OneDrive.
Navigate to the file or folder location.
Right-click the document and choose Version History.
Browse and restore a previous version.
Part 6: Use Data Recovery Software
Accidentally deleting a Word document can feel like a disaster, especially when it holds hours of important work. Fortunately, Panda Assistant makes document recovery easy and efficient, giving users peace of mind when mistakes happen.
When a Word file is accidentally deleted, it may still reside in the system’s temporary files, Recycle Bin, or hidden storage sectors of your drive. Panda Assistant is designed to locate and retrieve these files quickly, even after they’ve been removed from visible directories. With its user-friendly interface, even non-technical users can recover lost documents in just a few clicks.
To begin, launch Panda Assistant and choose the drive where your Word file was stored. Initiate a deep scan, which thoroughly examines the drive for recoverable .doc or .docx files. Once the scan completes, you’ll see a list of deleted documents, complete with preview options to help identify the right one. Simply select your desired file and click Recover to restore it to a safe location.
Part 7: Check Your Cloud Backups
If you used cloud storage, such as OneDrive, Google Drive, or Dropbox, your deleted file might still be there.
7.1 Microsoft OneDrive
Go to onedrive.live.com.
Open the Recycle Bin from the sidebar.
Locate your file and click Restore.
7.2 Google Drive
Visit drive.google.com.
Click the Trash icon.
Right-click the document > Restore.
7.3 Dropbox
Go to dropbox.com.
Click Deleted files in the sidebar.
Restore your file if available.
Part 8: Restore from System Backups
If you’ve been diligent about backing up your computer, your Word document might exist in a backup.
8.1 Windows File History
Open the folder where your file was stored.
Click the Home tab > History.
Browse through earlier versions and click Restore.
8.2 Time Machine on macOS
Connect your Time Machine backup drive.
Open the folder where the file was located.
Click the Time Machine icon > Enter Time Machine.
Navigate through backups and click Restore.
Part 9: Use Command Line or Terminal (Advanced)
If you’re experienced with command-line tools, you can try scanning for deleted files using native commands or tools like chkdsk (Windows) or fsck (Mac).
9.1 Windows Command Prompt
You can run:
bash
CopyEdit
chkdsk C: /f
This will attempt to fix file system errors and may recover lost fragments.
9.2 Terminal on Mac
Use diskutil or fsck to run diagnostics on the drive. You can also mount hidden volumes manually if your file was on an external disk.
Part 10: Best Practices to Prevent Future Loss
While recovering a deleted Word document is often possible, prevention is the most effective solution.
10.1 Save Frequently
Use Ctrl + S (Cmd + S on Mac) every few minutes.
10.2 Enable AutoSave
If using Microsoft 365 and OneDrive, turn on AutoSave in the Word toolbar. Changes are saved in real-time.
10.3 Backup Regularly
Use tools like:
Windows File History
macOS Time Machine
Third-party backup software (Acronis, Carbonite)
Cloud storage (OneDrive, Google Drive, Dropbox)
10.4 Enable AutoRecover
Make sure Word’s AutoRecover is turned on:
Open Word > File > Options > Save.
Ensure Save AutoRecover information every X minutes is checked.
Set a short interval, like every 5 minutes.
10.5 Keep Multiple Copies
Don’t rely on just one version or location. Save important documents in:
A dedicated folder
An external drive
The cloud
Conclusion: You’re Not Helpless After Deletion
Accidentally deleting a Word document is never ideal, but it’s far from hopeless. With the right approach—and quick action—you can often recover the document using built-in tools like AutoRecover, your system’s Recycle Bin, OneDrive, or third-party recovery software. The more you familiarize yourself with these recovery methods now, the faster and less stressful the process will be when accidents happen in the future.
For long-term safety, establish smart habits like enabling AutoSave, backing up your system regularly, and storing documents on both local and cloud-based platforms. Recovery is often possible—but prevention is always better.
About us and this blog
Panda Assistant is built on the latest data recovery algorithms, ensuring that no file is too damaged, too lost, or too corrupted to be recovered.
Request a free quote
We believe that data recovery shouldn’t be a daunting task. That’s why we’ve designed Panda Assistant to be as easy to use as it is powerful. With a few clicks, you can initiate a scan, preview recoverable files, and restore your data all within a matter of minutes.

 Try lt Free
Try lt Free Recovery success rate of up to
Recovery success rate of up to









