Losing precious photos can be distressing, whether due to accidental deletion, formatting errors, or system crashes. Fortunately, Windows provides several built-in and third-party options to help recover deleted files.
When you delete a file on Windows, it typically goes to the Recycle Bin. If you empty the Recycle Bin or delete files using Shift + Delete, the files are not permanently erased; instead, the space they occupied is marked as available for new data. Until that space is overwritten, the files can often be recovered.
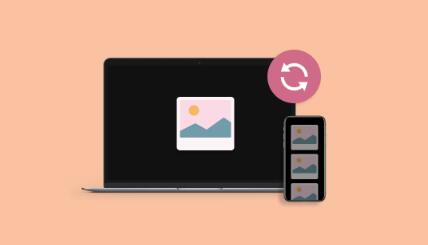
Method 1: Check the Recycle Bin
Open the Recycle Bin:
Double-click on the Recycle Bin icon on your desktop.
Locate Your Photos:
Browse through the deleted files or use the search bar in the top right corner to find your photos.
Restore the Photos:
Right-click on the desired photos and select “Restore.” This will return them to their original location.
Method 2: Use File History
If you have enabled File History, you can restore deleted photos from previous versions.
Access File History:
Go to Control Panel > System and Security > File History.
Restore Personal Files:
Click on “Restore personal files” on the left pane.
Navigate to Your Photos:
Browse through the folders to find your deleted photos. You can use the arrows to go back in time to find an earlier version.
Restore:
Select the files you want to recover and click the green restore button.
Method 3: Use Previous Versions
Windows creates restore points and keeps previous versions of files. Here’s how to recover deleted photos using this feature:
Navigate to the Folder:
Go to the folder where the photos were originally stored.
Right-click and Select Properties:
Right-click in the folder and choose “Properties.”
Access Previous Versions:
Go to the “Previous Versions” tab. Here, you’ll see a list of available versions.
Restore:
Select a version before the files were deleted and click “Restore.”
Method 4: Use Data Recovery Software
Panda Assistant is a versatile data recovery software designed to help users retrieve lost or deleted files from their computers and storage devices. It offers a user-friendly interface and a range of features that make the recovery process efficient and accessible, even for those without extensive technical knowledge.
Key Features
Comprehensive File Recovery: Panda Assistant supports recovery of various file types, including documents, photos, videos, and audio files. This makes it suitable for a wide range of users, whether you’re trying to recover important work documents or cherished family photos.
User-Friendly Interface: The software is designed with simplicity in mind. Its intuitive layout guides users through the recovery process step-by-step, allowing even beginners to navigate without difficulty.
Deep Scan and Quick Scan Options: Panda Assistant provides two scanning modes. The Quick Scan is ideal for recovering recently deleted files, while the Deep Scan is more thorough and can find files that were deleted a long time ago or after the Recycle Bin has been emptied.
Preview Before Recovery: Users can preview files before deciding to recover them, which is particularly helpful for identifying the correct files and ensuring that they’re recovering what they actually need.
Multiple Storage Device Support: Whether your files were on a hard drive, SSD, USB flash drive, or memory card, Panda Assistant can scan these devices for recoverable files. This versatility is crucial for users who often switch between different storage mediums.
Cross-Platform Compatibility: Panda Assistant is compatible with various Windows versions, making it accessible to a broad audience. It also ensures that users can recover files regardless of their system’s specifications.
How to Use Panda Assistant
Download and Install: First, download Panda Assistant from the official website. Install the software following the prompts, ensuring it’s set up on a different drive than where your lost files were located to avoid overwriting.
Select the Scan Type: Launch the software and choose between Quick Scan or Deep Scan based on how long ago the files were deleted.
Choose the Location: Specify the drive or folder where the files were last located. This helps the software focus its search.
Start the Scan: Initiate the scan and wait for it to complete. Depending on the size of the drive and the type of scan, this may take some time.
Review and Recover: Once the scan finishes, browse the results and preview files. Select the ones you wish to recover and click the recovery option.
Method 5: Check Cloud Storage
If you use cloud storage services like Google Drive, OneDrive, or Dropbox, check to see if your deleted photos are still available there.
Log into Your Cloud Account:
Go to the website or app for your cloud service.
Check the Trash or Deleted Files Folder:
Most cloud services have a section for deleted files.
Restore Your Photos:
If you find your deleted images, select them and choose the option to restore.
Preventing Future Data Loss
To minimize the chances of losing photos in the future, consider the following tips:
Regular Backups:
Use built-in tools like Windows Backup or File History to keep regular backups of your important files.
Cloud Storage:
Utilize cloud services for automatic backups of your photos and important files.
Be Cautious with Deletions:
Always double-check before deleting files, especially if you’re unsure.
Use a Reliable Antivirus:
Protect your system from malware and viruses that could corrupt or delete your files.
About us and this blog
Panda Assistant is built on the latest data recovery algorithms, ensuring that no file is too damaged, too lost, or too corrupted to be recovered.
Request a free quote
We believe that data recovery shouldn’t be a daunting task. That’s why we’ve designed Panda Assistant to be as easy to use as it is powerful. With a few clicks, you can initiate a scan, preview recoverable files, and restore your data all within a matter of minutes.
Subscribe to our newsletter!
More from our blog
See all postsRecent Posts
- How to recover data from portable hard drive 2025-07-10
- How to recover data from a broken hard drive 2025-07-10
- How do i recover files from a formatted hard drive 2025-07-10

 Try lt Free
Try lt Free Recovery success rate of up to
Recovery success rate of up to









