When files are deleted on a Windows computer, they are typically moved to the Recycle Bin rather than being permanently erased. This feature allows users to recover files easily if they realize they’ve made a mistake.
The Recycle Bin is a special folder on Windows operating systems that temporarily stores deleted files. When you delete a file, it is not immediately removed from your hard drive; instead, it is moved to this folder, where it can be restored later. The Recycle Bin has a maximum capacity, and once it’s full, older files are automatically deleted to make room for new ones.
Steps to Retrieve Deleted Files
Method 1: Using the Recycle Bin Interface
Open the Recycle Bin:
Double-click on the Recycle Bin icon on your desktop. If you don’t see it, you can search for “Recycle Bin” in the Windows search bar.
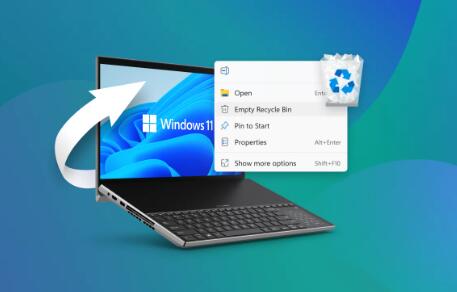
Browse Through the Deleted Files:
Once the Recycle Bin is open, you will see a list of files and folders that have been deleted. You can sort the items by name, date deleted, or type by clicking on the column headers.
Select the File(s) to Restore:
Locate the file(s) you want to recover. Click to select the file, or hold down the Ctrl key while clicking to select multiple files.
Restore the Selected Files:
Right-click on the selected file(s) and choose “Restore” from the context menu. Alternatively, you can click the “Restore this item” option in the ribbon at the top.
Check the Original Location:
The restored files will return to their original location before deletion. You can check this location to confirm that the restoration was successful.
Method 2: Restoring from the Context Menu
Find the Deleted File:
You can also right-click directly on the Recycle Bin icon on your desktop.
Choose “Open”:
Select “Open” to view the contents of the Recycle Bin.
Select and Restore:
As before, select the files you want to restore, right-click, and choose “Restore.”
Method 3: Using the Search Function
Open the Recycle Bin:
Access the Recycle Bin as previously described.
Utilize the Search Bar:
In the upper-right corner, you’ll find a search bar. Type in the name of the file you are looking for. This is particularly useful if you have many files in the Recycle Bin.
Restore the Found Files:
Once located, right-click the file and choose “Restore” as outlined in previous methods.
Troubleshooting Common Issues
Issue 1: Files Not Found in Recycle Bin
If you cannot find the deleted files in the Recycle Bin, there are a few possibilities:
Files were permanently deleted: If you used Shift + Delete to remove files, they bypass the Recycle Bin.
Recycle Bin is full: When the Recycle Bin reaches its size limit, it automatically deletes the oldest files to make space for new deletions.
Deleted files were large: If the deleted files exceed the Recycle Bin’s storage capacity, they may not appear.
Solution:
If you cannot recover the files from the Recycle Bin, consider using file recovery software or checking backups if available.
Additional Recovery Options
If the files are not in the Recycle Bin, you might still have options:
1. File History (Windows 10 and 11)
If you have enabled File History, you can recover previous versions of your files. Here’s how:
Open File Explorer:
Navigate to the folder where the file was located.
Right-click the Folder:
Select “Properties” from the context menu.
Go to Previous Versions Tab:
Click on the “Previous Versions” tab. Here, you can see snapshots of the folder’s content at various times.
Select a Version:
Choose a version and click “Restore” to retrieve the deleted file.
2. Restore from Backup
If you have a backup solution in place (like Windows Backup, OneDrive, or third-party applications), follow these steps:
Open Your Backup Solution:
Access the software or service where your backups are stored.
Browse or Search for the Deleted File:
Look for the file in your backup. Some services offer search functions.
Restore the File:
Follow the prompts to restore the file to its original location or a specified directory.
Best Practices for Data Management
To minimize the risk of losing important files in the future, consider the following practices:
Regular Backups:
Implement a consistent backup schedule. Use cloud services, external hard drives, or built-in solutions like Windows Backup.
Organize Files:
Keep your files organized in well-named folders. This makes it easier to locate them and reduces the chance of accidental deletion.
Be Cautious with Deletion:
Always double-check before permanently deleting files, especially when using shortcuts like Shift + Delete.
Monitor Recycle Bin Size:
Regularly empty your Recycle Bin to ensure it functions effectively, but do so cautiously to avoid losing files you might want to restore later.
Use Recovery Software:
Familiarize yourself with data recovery tools that can help recover lost files not stored in the Recycle Bin.
About us and this blog
Panda Assistant is built on the latest data recovery algorithms, ensuring that no file is too damaged, too lost, or too corrupted to be recovered.
Request a free quote
We believe that data recovery shouldn’t be a daunting task. That’s why we’ve designed Panda Assistant to be as easy to use as it is powerful. With a few clicks, you can initiate a scan, preview recoverable files, and restore your data all within a matter of minutes.
Subscribe to our newsletter!
More from our blog
See all postsRecent Posts
- How to recover lost files on sd card 2025-07-18
- How do i recover a lost document in word 2025-07-18
- How to recover lost files on windows 10 2025-07-18

 Try lt Free
Try lt Free Recovery success rate of up to
Recovery success rate of up to









