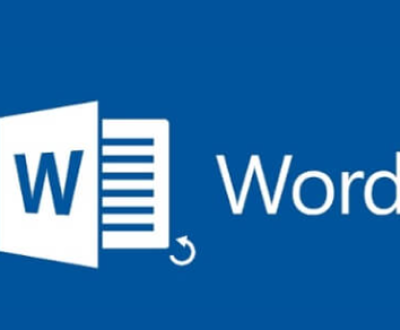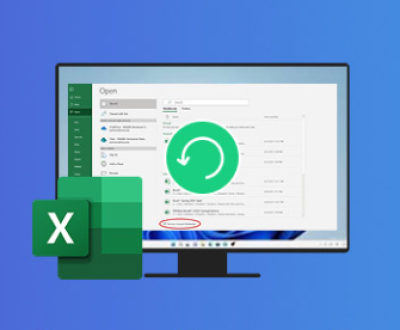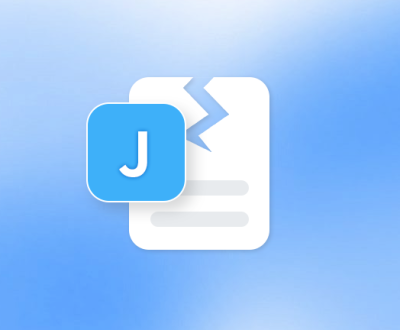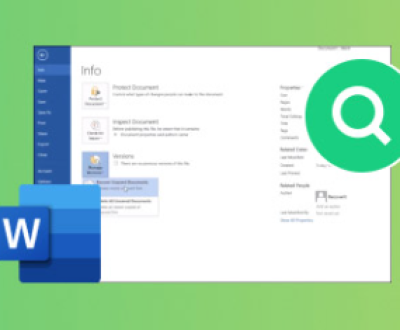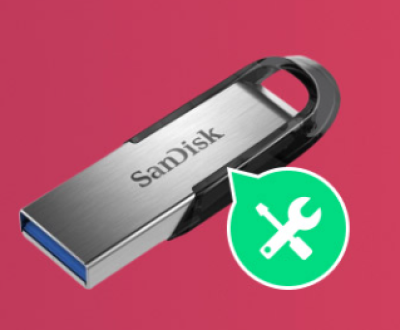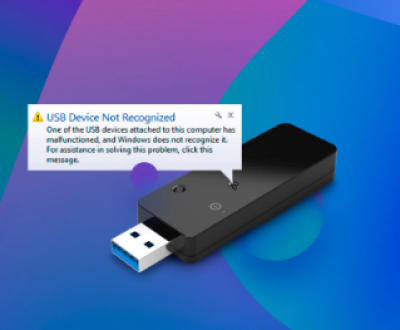PDF files are typically designed for printing or viewing on devices with large screens. They preserve the layout and formatting exactly as they are, which can make them look great on desktops or tablets, but not on Kindle devices. Kindle devices use formats like MOBI, AZW3. and EPUB that allow text to flow freely, resizing based on the device and user preferences, something that PDFs struggle with.
To overcome this, converting the PDF into a Kindle-friendly format ensures better readability and a smoother reading experience. The two most common formats for Kindle are MOBI and AZW3. but MOBI is still the most widely supported format across all Kindle devices.

Method 1: Using Amazon’s Kindle Email Service (Send-to-Kindle)
Amazon offers a convenient way to send documents directly to your Kindle device, and it automatically converts them into a compatible format. Here’s how:
Step 1: Find Your Kindle Email Address
Go to Amazon’s website and log in to your account.
Click on the “Account & Lists” menu at the top and select “Manage Your Content and Devices.”
In the Devices tab, find the device you want to send the file to and note the Kindle email address (it will be something like [email protected]).
Step 2: Send the PDF to Your Kindle
Open your email account and create a new message.
Attach the PDF file to the email.
Send the email to your Kindle email address.
Step 3: Wait for the Conversion
Amazon will automatically convert the PDF to Kindle format (MOBI) and send it to your device. The time it takes depends on the file size and your internet connection, but it usually takes just a few minutes.
Once converted, the PDF will appear on your Kindle device, ready for reading.
Important Notes:
The PDF will be converted to MOBI format by default.
This method doesn’t work well for PDF files with complicated layouts (like tables or multi-column text).
You can also email documents to your Kindle app on a smartphone or tablet using this method.
Method 2: Using Calibre for PDF to Kindle Format Conversion
Calibre is a free, open-source software that allows you to manage eBook files and convert them to different formats. It’s one of the most versatile tools for converting PDFs to Kindle-friendly formats.
Step 1: Install Calibre
Download Calibre from the official website.
Install the software on your computer.
Step 2: Add Your PDF to Calibre
Open Calibre and click on the “Add books” button at the top left of the window.
Select the PDF file that you want to convert and click “Open.”
Step 3: Convert the PDF
Select the PDF file you just added in the library.
Click on the “Convert books” button.
In the conversion window, choose MOBI or AZW3 as the output format from the top-right corner.
Adjust settings like metadata or cover image if needed.
Click “OK” to start the conversion process.
Step 4: Transfer the Converted File to Kindle
Once the conversion is done, select the book in your library and click on “Send to device.”
If your Kindle is connected to your computer via USB, the file will be transferred automatically.
Alternatively, you can transfer the file manually by navigating to the location where Calibre saved the converted file and copying it to your Kindle device’s Documents folder.
Important Notes:
Calibre does a good job with most PDF files, but it may struggle with PDFs that have a complex layout or graphics-heavy content.
You can adjust the settings in Calibre to fine-tune the conversion and improve the formatting of the output file.
Method 3: Using Online PDF to Kindle Converters
If you don’t want to download software, there are several online services that can convert PDF files to Kindle formats. These tools are convenient and easy to use, though they may have limitations in terms of file size or features.
Step 1: Choose an Online Converter
Some popular options include:
Online-Convert (https://ebook.online-convert.com/convert-to-mobi)
Zamzar (https://www.zamzar.com/convert/pdf-to-mobi/)
Convertio (https://convertio.co/pdf-mobi/)
Step 2: Upload the PDF
Go to the website of the online converter you’ve chosen.
Select the PDF file you want to convert by clicking on the Upload button.
Choose MOBI or AZW3 as the output format.
Click Convert to start the conversion process.
Step 3: Download the Converted File
Once the conversion is complete, download the MOBI or AZW3 file to your computer.
Transfer the converted file to your Kindle using one of the methods mentioned earlier (e.g., USB transfer or Send-to-Kindle email).
Important Notes:
Online converters are quick but may have file size limits (usually up to 50MB).
These tools may not offer as many customization options as Calibre, but they’re easy for one-off conversions.
Method 4: Using Kindle Previewer
Kindle Previewer is an official Amazon tool for previewing how eBooks will look on Kindle devices. It also allows for converting files, including PDFs, into formats compatible with Kindle.
Step 1: Install Kindle Previewer
Download Kindle Previewer from Amazon’s website.
Install the software on your computer.
Step 2: Open the PDF in Kindle Previewer
Launch Kindle Previewer.
Click on “Open Book” and select the PDF you want to convert.
Kindle Previewer will automatically convert the file to KF8 (the latest Kindle format).
Step 3: Save the Converted File
After the conversion, click on “Save As” and choose the MOBI or AZW3 format.
Save the file to your computer, then transfer it to your Kindle device via USB or email.
Important Notes:
Kindle Previewer offers high-quality conversions but is not as user-friendly as Calibre for regular use.
The software supports other formats as well, such as EPUB, HTML, and DOCX.
Method 5: Using Adobe Acrobat for PDF to Kindle Conversion (Manual Process)
If you prefer to manually adjust the PDF before converting, Adobe Acrobat can help. It doesn’t directly convert PDFs to Kindle formats, but you can use it to extract the text and reformat it.
Step 1: Extract the Text from the PDF
Open the PDF in Adobe Acrobat.
Select File > Export To > Text to extract the text content from the PDF.
Save the extracted text to a Word or plain text file.
Step 2: Convert to Kindle Format
Open Calibre or another eBook converter and import the text file.
Convert it into MOBI or AZW3 format as described in the Calibre method above.
Important Notes:
This method is suitable for simple text-based PDFs, but it’s not ideal for files with complex layouts, images, or tables.
You may need to do some manual formatting after extracting the text.
About us and this blog
Panda Assistant is built on the latest data recovery algorithms, ensuring that no file is too damaged, too lost, or too corrupted to be recovered.
Request a free quote
We believe that data recovery shouldn’t be a daunting task. That’s why we’ve designed Panda Assistant to be as easy to use as it is powerful. With a few clicks, you can initiate a scan, preview recoverable files, and restore your data all within a matter of minutes.

 Try lt Free
Try lt Free Recovery success rate of up to
Recovery success rate of up to