Whether it’s precious memories stored in photos, important work documents, or crucial personal information, losing data can be a devastating experience. Fortunately, there are several free data recovery software options available for Windows 10 users that can help you recover lost files.
1. Data Loss
Common Causes of Data Loss
Accidental Deletion
Formatting Errors
Partition Loss
Virus/Malware Attacks
Importance of Data Recovery Software
Role of Recovery Tools in Retrieving Lost Data
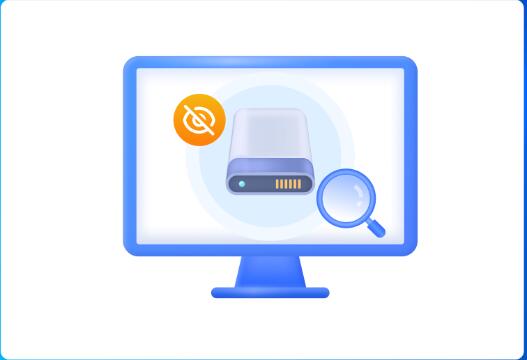
2. Top Free Data Recovery Software for Windows 10
Recuva
Overview: Recuva is one of the most popular free data recovery tools available. Developed by Piriform, the makers of CCleaner, Recuva offers a user-friendly interface and powerful recovery capabilities.
Key Features:
Deep Scan Mode for thorough recovery
Supports recovery from damaged or formatted disks
Secure overwrite feature ensures permanent deletion
Pros:
Simple and easy to use
Quick and efficient recovery process
Cons:
Limited file system support (NTFS, FAT, exFAT)
Some advanced features are locked behind a paywall
How to Use Recuva:
Step 1: Download and install Recuva from the official website.
Step 2: Open Recuva and select the file types you want to recover.
Step 3: Choose the location where the files were last seen.
Step 4: Start the scan and wait for Recuva to display the recoverable files.
Step 5: Select the files you wish to recover and choose a new save location.
EaseUS Data Recovery Wizard Free
Overview: EaseUS Data Recovery Wizard is another powerful tool with a free version that offers up to 2GB of data recovery. It’s known for its ease of use and reliability.
Key Features:
Supports recovery from various storage devices (HDDs, SSDs, USB drives, etc.)
Preview files before recovery
Supports various file systems (NTFS, FAT, exFAT, HFS+, etc.)
Pros:
Intuitive interface
Versatile in terms of device compatibility
Cons:
The free version has a 2GB recovery limit
Full functionality requires a paid upgrade
How to Use EaseUS Data Recovery Wizard Free:
Step 1: Download and install EaseUS Data Recovery Wizard from the official site.
Step 2: Launch the program and select the drive or location to scan.
Step 3: Use the quick scan option for a fast recovery or the deep scan for a more thorough search.
Step 4: Preview the recoverable files and select the ones you wish to recover.
Step 5: Choose a different location to save the recovered files.
Disk Drill
Overview: Disk Drill by CleverFiles is another free data recovery software that offers a range of features. The free version allows users to recover up to 500MB of data.
Key Features:
Supports recovery from internal and external drives
Recovery Vault feature for additional data protection
Supports a wide range of file types
Pros:
Comprehensive file support
Data protection tools included
Cons:
Free version is limited to 500MB recovery
Some features require a paid upgrade
How to Use Disk Drill:
Step 1: Download and install Disk Drill from the CleverFiles website.
Step 2: Open the program and select the disk or partition to recover from.
Step 3: Use the “Recover” button to start scanning.
Step 4: Browse the results and select files to recover.
Step 5: Save recovered files to a different storage location.
MiniTool Power Data Recovery Free Edition
Overview: MiniTool Power Data Recovery offers up to 1GB of free data recovery. It is known for its effective deep scan capability.
Key Features:
Recover data from hard drives, SSDs, and even CDs/DVDs
Preview recoverable files
Supports various file systems
Pros:
Effective deep scan feature
Recover files from multiple types of storage media
Cons:
The free version has a 1GB recovery limit
Limited advanced features in the free edition
How to Use MiniTool Power Data Recovery:
Step 1: Download and install MiniTool Power Data Recovery.
Step 2: Launch the program and select the type of recovery you need.
Step 3: Scan the selected drive or partition.
Step 4: Preview and select the files you want to recover.
Step 5: Save the files to a new location.
3. Tips for Successful Data Recovery
Act Quickly:
The sooner you attempt to recover lost data, the better the chances of success.
Avoid Writing New Data:
Minimize the use of the affected storage device to prevent overwriting.
Use Reliable Software:
Stick to reputable data recovery tools to ensure safety and effectiveness.
4. Limitations of Free Data Recovery Software
Recovery Limits:
Most free versions have data recovery limits (e.g., 500MB, 1GB).
Feature Restrictions:
Some advanced features like deep scans or specific file type recovery may require paid versions.
No Guarantees:
Data recovery is not always successful, especially if the data has been overwritten or the drive is severely damaged.
Free data recovery software can be a lifesaver when you accidentally lose important files. While each tool has its own set of features and limitations, they all provide a viable option for retrieving lost data. It’s important to remember that the success of data recovery largely depends on how quickly you act and the condition of the storage device. For more extensive or professional-grade recovery, you may need to consider investing in a paid version or consulting a professional data recovery service.
About us and this blog
Panda Assistant is built on the latest data recovery algorithms, ensuring that no file is too damaged, too lost, or too corrupted to be recovered.
Request a free quote
We believe that data recovery shouldn’t be a daunting task. That’s why we’ve designed Panda Assistant to be as easy to use as it is powerful. With a few clicks, you can initiate a scan, preview recoverable files, and restore your data all within a matter of minutes.
Subscribe to our newsletter!
More from our blog
See all postsRecent Posts
- How to restore deleted images 2025-06-30
- How to restore a deleted file on windows 2025-06-30
- is there any way to restore deleted photos 2025-06-30

 Try lt Free
Try lt Free Recovery success rate of up to
Recovery success rate of up to









