When dealing with hard drives, whether internal or external, you might encounter the need to format them. Formatting is essential for various reasons including cleaning up data, setting up a new file system, or preparing a drive for a new operating system. For this purpose, bootable USB utilities are incredibly useful. They allow you to format drives without needing an operating system already installed on your computer.
Benefits of Using Bootable USB Utilities
Independence from Existing OS: Bootable USB utilities operate independently of your computer’s operating system, making them ideal for formatting drives on systems with corrupt or non-functioning operating systems.
Ease of Use: Many of these utilities come with user-friendly interfaces and guides, simplifying the formatting process even for users with limited technical experience.
Versatility: These utilities often support a range of file systems (NTFS, FAT32. exFAT, etc.) and can handle various types of drives, including SSDs and HDDs.
Data Recovery Options: Some utilities also offer data recovery features, which can be a bonus if you need to recover data before formatting.
Top Free Bootable USB Hard Drive Format Utilities
1. GParted Live
Overview: GParted Live is a free, open-source partition editor that can be used to create, resize, and delete partitions on your hard drive. It is widely praised for its robust feature set and reliability.
Features:
Supports a variety of file systems including NTFS, FAT32. ext2. ext3. and ext4.
Can handle partitions on local hard drives and external drives.
Offers advanced options for partition management, including resizing and moving partitions.
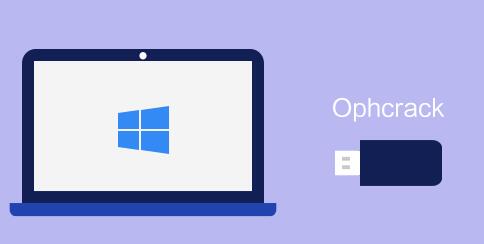
How to Use:
Download GParted Live: Visit the official GParted website and download the ISO file.
Create Bootable USB: Use a tool like Rufus or Etcher to create a bootable USB drive from the ISO file.
Boot from USB: Insert the USB drive into your computer and boot from it. You may need to adjust your BIOS/UEFI settings to boot from USB.
Format Drive: Once GParted Live is running, select the drive you want to format, choose the file system, and apply the changes.
Pros:
Free and open-source.
Comprehensive partition management features.
Regularly updated.
Cons:
May have a steeper learning curve for beginners.
No built-in data recovery features.
2. HDD Low Level Format Tool
Overview: This utility is designed to perform low-level formatting, which is different from standard formatting. It is ideal for thoroughly wiping a drive.
Features:
Supports various types of drives including HDDs and SSDs.
Can handle drives of different sizes and interfaces.
Offers a “full” low-level format that erases all data and resets the drive.
How to Use:
Download the Tool: Obtain the tool from the official website.
Create Bootable USB: Use a program like Rufus to create a bootable USB drive with the tool.
Boot from USB: Insert and boot from the USB drive.
Perform Low-Level Format: Follow the on-screen instructions to select and format your drive.
Pros:
Thoroughly wipes data, which is useful for data security.
Simple interface.
Cons:
Not suitable for standard formatting tasks.
May be overkill for casual formatting needs.
3. Parted Magic
Overview: Parted Magic is a versatile tool for partitioning, data recovery, and disk wiping. Although it’s not entirely free, it offers a free trial version that can be very useful.
Features:
Includes tools for disk cloning, partition management, and data recovery.
Supports a wide range of file systems and drives.
Comes with a comprehensive set of utilities for managing and repairing disks.
How to Use:
Download Parted Magic: Obtain the ISO from the Parted Magic website.
Create Bootable USB: Use a tool like Rufus to create a bootable USB drive with the ISO.
Boot from USB: Insert and boot from the USB drive.
Use Utilities: Navigate the Parted Magic interface to format, clone, or recover data as needed.
Pros:
Rich set of features.
Provides a trial version that is free to use.
Cons:
Full version requires a purchase.
May be more complex due to the number of features.
4. AOMEI Partition Assistant Standard
Overview: AOMEI Partition Assistant Standard is a partition management tool that also offers a bootable version for formatting drives.
Features:
User-friendly interface with a variety of partition management options.
Supports resizing, merging, and splitting partitions.
Can create bootable media for use in emergencies.
How to Use:
Download AOMEI Partition Assistant: Get the Standard version from the AOMEI website.
Create Bootable USB: Use the built-in tool to create a bootable USB drive.
Boot from USB: Insert and boot from the USB drive.
Format Drive: Use the software to select the drive and format it.
Pros:
Free version available with many features.
Easy to use.
Cons:
Advanced features require a paid version.
Limited to partition management rather than full drive formatting.
Choosing the right bootable USB hard drive format utility depends on your specific needs. If you’re looking for a comprehensive and free solution, GParted Live is an excellent choice. For thorough data wiping, the HDD Low Level Format Tool is ideal. Parted Magic offers a broad range of features, although it comes with a cost for full functionality. AOMEI Partition Assistant Standard is another user-friendly option with a variety of tools.
About us and this blog
Panda Assistant is built on the latest data recovery algorithms, ensuring that no file is too damaged, too lost, or too corrupted to be recovered.
Request a free quote
We believe that data recovery shouldn’t be a daunting task. That’s why we’ve designed Panda Assistant to be as easy to use as it is powerful. With a few clicks, you can initiate a scan, preview recoverable files, and restore your data all within a matter of minutes.
Subscribe to our newsletter!
More from our blog
See all postsRecent Posts
- How to restore deleted images 2025-06-30
- How to restore a deleted file on windows 2025-06-30
- is there any way to restore deleted photos 2025-06-30

 Try lt Free
Try lt Free Recovery success rate of up to
Recovery success rate of up to









