Flash drives are essential tools for storing, transferring, and backing up files. Despite their portability and reliability, they can sometimes become problematic.
Chapter 1: Why the Format Fails
Before diving into fixes, it’s important to understand what may be causing the error. Formatting issues often relate to the file system or hardware integrity.
1.1 Common Causes
Write Protection
The drive might be write-protected via software or hardware, preventing any modifications including formatting.
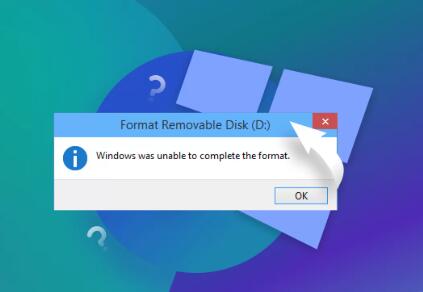
File System Corruption
If the drive’s file system is damaged or unreadable, Windows may be unable to proceed with formatting.
Bad Sectors
A cluster of bad sectors on the USB drive can prevent the OS from completing the format.
Malware Infections
Some viruses lock a flash drive or cause file system corruption.
Logical Errors
Incorrect partition structures, RAW file system types, or missing drive letters can confuse Windows’ format tool.
Hardware Failure
If the NAND chip or controller on the drive is malfunctioning, the device may become unreadable.
Chapter 2: Preliminary Checks and Actions
2.1 Try Another USB Port or PC
Plug the drive into another USB port or a different computer to rule out a system-specific problem. Sometimes, it’s a driver issue on one PC.
2.2 Scan for Malware
Before trying to fix the formatting issue, run a full virus scan using trusted antivirus software (like Bitdefender or Malwarebytes). A malicious script might be locking the drive.
2.3 Safely Remove and Reinsert the Drive
Remove the USB drive safely and plug it back in after a few seconds. Windows might reload the file system and allow formatting.
Chapter 3: Use Windows Disk Management
Disk Management provides more control than File Explorer.
3.1 Steps to Format
Press Windows + X > Select Disk Management.
Locate your flash drive in the bottom pane.
If the drive shows as RAW or unallocated:
Right-click and select Delete Volume (if possible).
Right-click again and choose New Simple Volume.
Follow the wizard and select FAT32. NTFS, or exFAT as the file system.
3.2 If You Can’t Format from Disk Management
If the format option is greyed out or fails, continue to the next chapter.
Chapter 4: Use Command Prompt (Diskpart)
Diskpart is a powerful command-line utility that can clean and reformat storage devices.
4.1 How to Format Using Diskpart
Press Windows + R, type cmd, right-click and run as administrator.
Enter the following commands one by one:
pgsql
CopyEdit
diskpart list disk select disk X ← (replace X with your USB’s disk number) clean create partition primary format fs=fat32 quick assign exit
Note: If the flash drive is over 32 GB and FAT32 fails, try format fs=exfat quick instead.
Chapter 5: Remove Write Protection
If the drive is write-protected, formatting will always fail.
5.1 Physical Lock
Some USB drives have a physical write-protection switch. Make sure it’s in the unlocked position.
5.2 Remove Software-Based Write Protection
Use Diskpart again:
bash
CopyEdit
diskpart list disk select disk X attributes disk clear readonly exit
You can also check the Registry:
Press Windows + R, type regedit, and press Enter.
Navigate to:
sql
CopyEdit
Computer\HKEY_LOCAL_MACHINE\SYSTEM\CurrentControlSet\Control\StorageDevicePolicies
If WriteProtect is set to 1. double-click it and set it to 0.
Restart your PC and try formatting again.
Chapter 6: Use CHKDSK to Fix Errors
Windows might not format a drive due to logical errors. Use CHKDSK to scan and fix them.
6.1 Steps
Open Command Prompt as administrator.
Run:
bash
CopyEdit
chkdsk E: /f /r /x
Replace E: with the actual drive letter. The /f fixes errors, /r locates bad sectors, and /x dismounts the drive first.
If errors are repaired, retry formatting via File Explorer or Disk Management.
Chapter 7: Format with Third-Party Tools
If Windows native tools fail, consider dedicated utilities.
7.1 HP USB Disk Storage Format Tool
Specifically designed for USB formatting.
Supports FAT32 and NTFS.
Can often format drives Windows can’t.
7.2 Rufus
Free, lightweight utility used to create bootable drives.
Works with FAT32. NTFS, exFAT, and more.
Excellent for fixing broken partition structures.
7.3 SD Formatter
Designed by the SD Association but works with USB drives.
Rewrites low-level sectors and restores original formatting.
Chapter 8: Use Linux Live USB (GParted)
Linux-based tools can often succeed where Windows fails.
8.1 GParted Steps
Create a Linux Live USB (Ubuntu, Mint, etc.).
Boot into Linux from the USB.
Open GParted (Partition Editor).
Select your flash drive.
Delete any partitions.
Create a new partition table (choose msdos).
Create a new FAT32 partition.
Apply and reboot back into Windows.
Chapter 9: Low-Level Formatting
When all else fails, low-level formatting might help.
9.1 What It Does
Reinitializes storage at the sector level.
Can fix severe file system damage.
Destroys all data (non-recoverable).
9.2 Tools
HDD Low Level Format Tool by HDDGURU.
MiniTool Partition Wizard – has advanced formatting tools.
Chapter 10: Manufacturer Tools
Some manufacturers provide dedicated utilities for their devices:
SanDisk – RescuePRO or U3 Launchpad tools.
Transcend – JetFlash Online Recovery.
Kingston – Kingston Format Utility.
Visit your brand’s website to check for software tailored to your drive.
Chapter 11: Panda Data Recovery – Before You Format
If you’re about to format a drive with important data, consider recovering your files first.
11.1 Panda Data Recovery Benefits
Scans RAW and inaccessible flash drives.
Deep recovery for deleted or hidden files.
Supports documents, images, videos, and more.
Preview files before recovery.
11.2 How to Use
Launch Panda Data Recovery.
Choose the damaged flash drive.
Perform a Deep Scan.
Select and recover files before attempting any format.
Chapter 12: When It’s a Hardware Problem
If no method works, it might be a hardware issue.
12.1 Signs of Hardware Damage
Drive heats up unusually.
LED light doesn’t respond.
The capacity reads 0 bytes.
Drive not detected in BIOS or Disk Management.
12.2 What You Can Do
Use another PC to verify.
Try Linux to check for basic detection.
If critical data is on the drive, consult a professional data recovery service.
Chapter 13: Prevention Tips
To avoid encountering this issue in the future, follow these best practices:
13.1 Always Safely Remove
Never pull out the flash drive without safely ejecting it first. This prevents file system damage.
13.2 Avoid Interruptions During Write Processes
Never disconnect a USB drive while copying data or formatting.
13.3 Don’t Overfill the Drive
Flash drives work best with at least 10–20% free space.
13.4 Keep Software Updated
Update your antivirus and operating system regularly to prevent corruption from bugs or malware.
13.5 Use Reliable Brands
Stick with known flash drive brands like SanDisk, Kingston, Samsung, and Transcend for better longevity and reliability.
About us and this blog
Panda Assistant is built on the latest data recovery algorithms, ensuring that no file is too damaged, too lost, or too corrupted to be recovered.
Request a free quote
We believe that data recovery shouldn’t be a daunting task. That’s why we’ve designed Panda Assistant to be as easy to use as it is powerful. With a few clicks, you can initiate a scan, preview recoverable files, and restore your data all within a matter of minutes.
Subscribe to our newsletter!
More from our blog
See all postsRecent Posts
- How to recover data from portable hard drive 2025-07-10
- How to recover data from a broken hard drive 2025-07-10
- How do i recover files from a formatted hard drive 2025-07-10

 Try lt Free
Try lt Free Recovery success rate of up to
Recovery success rate of up to









