Microsoft Word is one of the most widely used word processing applications, but like any software, it’s not immune to issues, including file corruption. If you’ve encountered a corrupted Word document, don’t panic. There are several ways to fix or recover a damaged file, and many of these can be done online or with free tools.
1. Word File Corruption
Before diving into solutions, it’s essential to understand why Word files can become corrupted. Corruption occurs when a file cannot be read by Microsoft Word due to structural damage. There are various reasons why a Word file might become corrupted, including:
Improper shutdowns: If the system or Word application is abruptly shut down, it can lead to incomplete saving and file corruption.
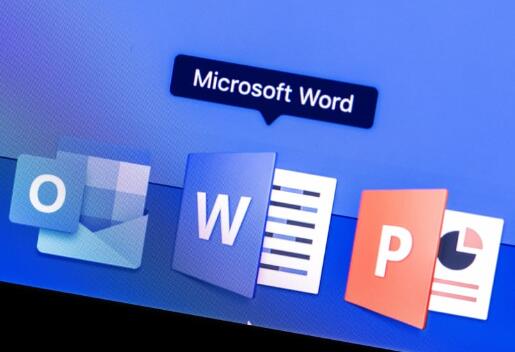
File transfer issues: Moving or copying Word files over unreliable connections or between different devices may cause corruption.
Faulty hardware: Bad sectors on a hard drive or a failing external storage device can result in data corruption.
Virus or malware: Certain types of malware can corrupt files, rendering them unreadable.
Fortunately, Word offers several ways to recover or fix these files. In addition, several online tools and services are available to aid in recovery.
2. Using Microsoft Word’s Built-In Recovery Tools
Microsoft Word has a set of built-in recovery tools that are often helpful when trying to recover a corrupted document. These methods are ideal for users who prefer not to rely on third-party tools.
Open and Repair Feature
Open Word: Launch Microsoft Word on your computer.
Select “File”: In the top left corner, click on “File” to open the document menu.
Click “Open”: Select “Open” from the menu and navigate to the corrupted file.
Use “Open and Repair”: Instead of opening the file normally, click the small drop-down arrow next to the “Open” button. From the options, select “Open and Repair.” This function attempts to repair the corrupted file during the opening process.
Recover Text from Any File
If Word’s repair feature doesn’t work, you can try recovering the text from the corrupted file:
Launch Word: Open Microsoft Word.
Click “File” and then “Open”.
Choose “Recover Text from Any File”: In the “File Type” dropdown, select “Recover Text from Any File”.
Select the Corrupted File: Browse to the location of the corrupted Word file and open it.
While this method will recover the text, it may not preserve the formatting, images, or other elements of the document.
3. Using Online Tools to Repair Word Files
Panda Assistant is a powerful data recovery tool that can help fix and recover corrupted Word files. Whether you’re dealing with an unreadable file, one that won’t open, or one that’s been damaged due to an unexpected shutdown or system error, Panda Assistant offers an effective solution.
Scan for Corrupt Files: Panda Assistant quickly scans your system for corrupted Word documents. It can detect issues such as damaged headers, missing data, or broken links that prevent the file from opening properly.
Recover Text and Formatting: Once the scan is complete, Panda Assistant attempts to extract as much data as possible, recovering both the text and formatting from the corrupted file. This ensures that you don’t lose valuable information, even if parts of the document are damaged.
Repair the Document: Using advanced algorithms, Panda Assistant can repair the file and restore it to its original state. This may include fixing broken images, tables, and other embedded objects, as well as recovering any missing text.
Preview Before Saving: Panda Assistant allows you to preview the recovered document before saving it. This feature ensures that you only save the fixed version of the file, giving you peace of mind that everything is intact.
User-Friendly Interface: Panda Assistant has an easy-to-use interface, making it simple even for beginners to fix Word files. You don’t need any technical expertise to use the softwarejust follow the on-screen instructions to restore your file.
4. Using Cloud-Based File Recovery Tools
Another great option is using cloud-based tools for file repair. These tools often provide automated recovery options that can be done without the need to download any software.
Google Docs Method
Google Docs can open and repair some corrupted Word files, especially those with minor issues. Here’s how:
Upload to Google Drive: Upload the corrupted Word file to your Google Drive account.
Open with Google Docs: Right-click on the file and select “Open with” > “Google Docs”.
Copy the Text: Google Docs may be able to recover and display the text. From here, you can copy the content and save it as a new Word document.
Save As Word Document: Once the text is accessible, click “File” > “Download” > “Microsoft Word (.docx)” to save the document in Word format.
Dropbox File Recovery
If your Word file was saved in Dropbox, Dropbox provides an option to restore previous versions of files:
Log in to Dropbox: Open the Dropbox website and log in to your account.
Navigate to the File: Find the corrupted Word document in your Dropbox.
Restore Previous Versions: Right-click on the file and select “Version History.” You can restore the file to a previous, uncorrupted version if available.
5. Using File Conversion Tools to Extract Content
Sometimes, converting the file to another format can help you extract the data. Online file conversion tools can be used to convert a corrupted Word document into another format, such as a PDF, TXT, or RTF file.
Zamzar
Visit Zamzar: Go to Zamzar.
Upload the Corrupted File: Choose the corrupted Word file from your computer.
Select a New Format: Choose a different format, such as PDF or TXT, as the output format.
Convert the File: Click “Convert Now” and wait for the tool to process the document.
Download the Converted File: Once the conversion is done, download the new file. You can then open it and copy the content into a new Word document.
Convertio
Visit Convertio: Open Convertio.
Upload the Word Document: Click “Choose Files” and select the corrupted Word document.
Choose Output Format: Select an alternative format like RTF, TXT, or PDF.
Convert the File: Click “Convert” and wait for the process to complete.
Download the Converted File: After conversion, download the new file.
6. Manual Techniques for Fixing Corrupted Word Files
If online tools haven’t worked, there are still manual methods that can sometimes work in fixing damaged files.
Change the File Extension
Sometimes, simply changing the file extension can allow Word to open the document:
Rename the File: Right-click on the corrupted file and select “Rename.”
Change the Extension: If your file is a DOCX, try changing the extension to .ZIP.
Extract the Contents: Open the ZIP file and extract its contents. You may find individual parts of the Word document, such as the “document.xml” file.
Rebuild the Document: If you’re comfortable with XML, you can attempt to manually rebuild the document from its extracted components.
7. Preventing Future Word File Corruption
While it’s not always possible to prevent file corruption, you can take several steps to minimize the chances of it happening again:
Always back up your files: Use cloud storage services like Google Drive, OneDrive, or Dropbox to store backups.
Enable AutoSave: In Word, enable AutoSave to ensure your documents are saved frequently.
Keep Word and Your System Updated: Make sure both Microsoft Word and your operating system are up-to-date to avoid bugs that could cause file corruption.
Avoid Force Shutdowns: Always close Word properly and avoid force shutdowns to prevent incomplete saves.
About us and this blog
Panda Assistant is built on the latest data recovery algorithms, ensuring that no file is too damaged, too lost, or too corrupted to be recovered.
Request a free quote
We believe that data recovery shouldn’t be a daunting task. That’s why we’ve designed Panda Assistant to be as easy to use as it is powerful. With a few clicks, you can initiate a scan, preview recoverable files, and restore your data all within a matter of minutes.

 Try lt Free
Try lt Free Recovery success rate of up to
Recovery success rate of up to









