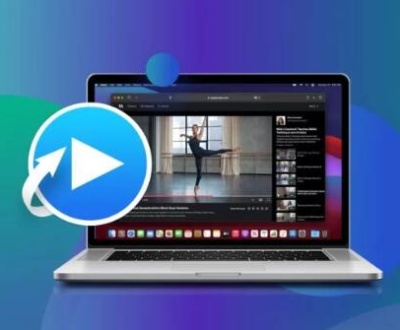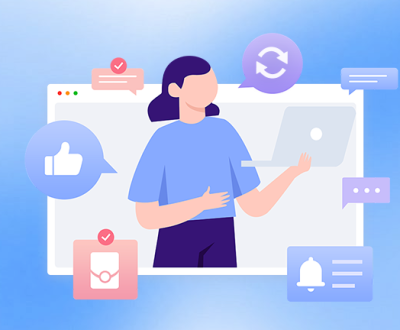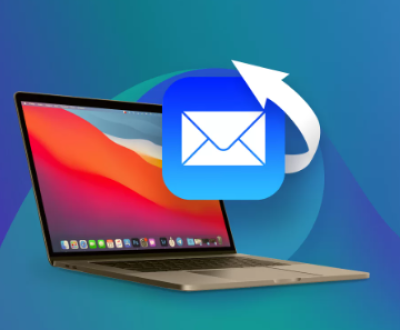SD cards are essential storage tools used in smartphones, cameras, tablets, dash cams, and even laptops. Their portability and storage capacity make them ideal for saving everything from cherished photos and videos to critical documents. However, just like any other storage medium, SD cards can become corrupted or unreadable, leading users to believe the only solution is to format the card a process that wipes all data. But don’t panic. If your SD card is misbehaving and you’re seeing errors, don’t jump straight to formatting. In many cases, the card and its data can be salvaged without erasing anything.
1. Why the SD Card Fails
Before jumping into solutions, it’s crucial to identify common causes of SD card problems. These include:

Physical damage (bent, scratched, or cracked cards)
File system corruption due to improper ejection or power failure
Bad sectors or memory cell failure
Virus/malware infection
Driver issues or incompatibility with the host device
Dust or debris in the card slot
Understanding the root cause helps determine the most appropriate method for fixing your SD card.
2. Basic Initial Checks
Sometimes the issue isn’t with the SD card but with the device or card reader. Try these simple checks first:
A. Try Another Card Reader or Device
Insert the SD card into a different card reader or device (like another phone or camera).
If it works, the problem lies in the original reader, not the card.
B. Check the Lock Switch
SD cards often have a small lock switch on the side.
Ensure it’s set to the “unlocked” position.
C. Clean the Card and Slot
Use a soft, dry cloth or compressed air to remove any dust or particles.
Dirty contacts can prevent proper connections.
D. Reboot Your Computer or Device
Restarting your system may reload drivers or fix temporary glitches that prevent the SD card from being read.
3. Use Windows CHKDSK Utility
The built-in CHKDSK command in Windows scans the file system and repairs logical file system errors. It’s a great tool to fix an SD card without formatting.
Steps:
Insert the SD card into your computer via a card reader.
Press Win + X and select Command Prompt (Admin).
Type the following command:
sh
CopyEdit
chkdsk X: /f
(Replace “X” with the drive letter of your SD card.)
Press Enter.
The system will scan the SD card for errors and attempt to fix them. If successful, your data will remain intact.
4. Update or Reinstall SD Card Drivers
Driver problems can cause the card to be unreadable. Updating or reinstalling them may fix the issue.
Steps:
Press Win + X and choose Device Manager.
Expand Disk Drives or Universal Serial Bus controllers.
Locate your SD card, right-click it, and select Update driver.
Follow the prompts to search automatically for updated driver software.
If updating doesn’t work, right-click and choose Uninstall, then reboot your PC. It will reinstall the correct drivers automatically.
5. Use Windows Disk Management
Disk Management might detect the card but not assign it a drive letter, making it invisible in File Explorer.
Steps:
Press Win + X and select Disk Management.
Locate the SD card. If it has no drive letter, right-click on it and choose Change Drive Letter and Paths.
Click Add, then assign a new letter (e.g., E: or F:).
Click OK and see if the card appears in File Explorer.
This method does not require formatting and can restore access if the issue is simply a missing or conflicting drive letter.
6. Recover Hidden Files with CMD
Sometimes files are present on the SD card but hidden due to viruses or improper use. You can unhide them using the command line.
Steps:
Insert your SD card.
Open Command Prompt as Administrator.
Type the following command:
sh
CopyEdit
attrib -h -r -s /s /d X:\*.*
(Replace “X” with your SD card’s drive letter.)
Press Enter.
This command will unhide any hidden files and make them visible again in File Explorer.
7. Try a Reliable SD Card Recovery Tool
Panda Assistant
Panda Assistant is a powerful and user-friendly data recovery and repair tool designed to help users resolve issues with SD cards without formatting or losing valuable data. Whether your SD card is unreadable, corrupted, or showing errors, Panda Assistant offers a safe and effective way to recover files and restore functionality.
When an SD card becomes inaccessible due to accidental deletion, improper ejection, file system corruption, or virus attacks, many users assume that formatting is the only option. However, formatting erases all stored data. Panda Assistant avoids this by using advanced scanning algorithms that identify and retrieve lost files without altering the original content.
To fix an SD card using Panda Assistant, start by connecting the card to your computer. Launch the software and select the SD card from the list of detected drives. Choose a scan mode quick or deep scan depending on the severity of the issue. Once the scan completes, Panda Assistant presents a list of recoverable files, which you can preview and selectively restore to a safe location.
8. Assign a New Volume via DiskPart (Advanced)
If your SD card appears in Disk Management as “unallocated” or shows no file system, you can try assigning a volume using DiskPart — a powerful command-line utility.
Warning: Be careful with these steps to avoid accidental data loss.
Steps:
Open Command Prompt as Administrator.
Type diskpart and hit Enter.
Type list disk to display all disks.
Identify your SD card by size, then type:
sh
CopyEdit
select disk X
(Replace X with the number of your SD card.)
Type:
sh
CopyEdit
list volume
If no volume is listed for the SD card, you can try creating one with:
sh
CopyEdit
create partition primary assign
Close the window and check if the card is now accessible.
9. Use Disk Utility on macOS (For Mac Users)
If you’re using a Mac, Disk Utility can help detect and fix SD card problems without formatting.
Steps:
Connect your SD card to your Mac.
Go to Applications > Utilities > Disk Utility.
Select the SD card from the left pane.
Click First Aid at the top.
Choose Run to let the utility scan and repair the card.
If successful, the SD card should be mounted again with no data loss.
10. Scan for Viruses and Malware
Malicious software can corrupt your SD card’s file system or hide files. Running a full antivirus scan may remove infections and restore proper function.
Steps:
Use your preferred antivirus program.
Scan the entire SD card.
Quarantine or delete detected threats.
Reboot your system and recheck the card.
11. Use the Card Manufacturer’s Tool
Some SD card brands offer dedicated software to diagnose and repair their products. These tools are often more compatible and accurate for fixing brand-specific issues.
Examples:
SanDisk: SanDisk RescuePRO or SanDisk Dashboard
Samsung: Samsung Memory Card UFD Software
Lexar: Lexar Recovery Tool
Visit the manufacturer’s website and download their official utility for your SD card model.
12. Check for Write Protection
Some SD cards may be write-protected either through a physical switch or a logical lock that prevents changes or access.
Steps:
For physical switches, make sure it’s in the “unlock” position.
To remove software-based write protection:
Open Command Prompt as admin.
Type:
sh
CopyEdit
diskpart list disk select disk X attributes disk clear readonly
Replace X with your SD card’s disk number. This command clears the write protection attribute.
13. Backup Before You Format
If all else fails and formatting becomes necessary, back up your data first using recovery tools. Only format when you’ve recovered or saved what matters.
After a successful recovery:
Format the SD card using FAT32 or exFAT for broader compatibility.
Perform a full format instead of a quick format to scan and map bad sectors.
About us and this blog
Panda Assistant is built on the latest data recovery algorithms, ensuring that no file is too damaged, too lost, or too corrupted to be recovered.
Request a free quote
We believe that data recovery shouldn’t be a daunting task. That’s why we’ve designed Panda Assistant to be as easy to use as it is powerful. With a few clicks, you can initiate a scan, preview recoverable files, and restore your data all within a matter of minutes.
Subscribe to our newsletter!
More from our blog
See all postsRecent Posts
- How to recover deleted videos from pc 2025-07-25
- How to recover permanently deleted files from pc 2025-07-25
- How to recover deleted history on pc 2025-07-25

 Try lt Free
Try lt Free Recovery success rate of up to
Recovery success rate of up to