macOS has long been celebrated for its sleek design, intuitive interface, and powerful built-in utilities. Among those tools, Finder plays a central role. It’s the user’s gateway to navigating folders, launching applications, organizing documents, and perhaps most importantly—searching for files. However, even this polished component can falter. One of the most frustrating problems for macOS users is when Finder’s search function stops finding files.
You know the file exists. Maybe you were editing it just yesterday, or you know exactly which folder it’s in. But when you try to search for it using Finder’s search bar—nothing shows up. Or worse, it returns unrelated results while ignoring the file you need most. This bug undermines trust in one of macOS’s core features and can waste valuable time, especially if you depend on your system for work or creative projects.
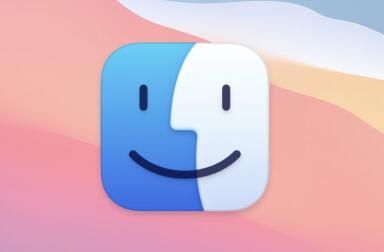
In this article, we’ll dive deep into why Finder’s search might not be working properly on macOS (especially on newer versions like Ventura and Sonoma). We’ll cover:
How Finder search works under the hood
Common causes for search failure
Step-by-step fixes and troubleshooting
Preventive measures
When to escalate or use third-party solutions
Let’s get started by understanding how the Finder search mechanism functions.
Part 1: How Finder Search Works
Understanding the structure of Finder search helps you troubleshoot effectively.
Spotlight: The Engine Behind Finder Search
Finder’s search relies on Spotlight, Apple’s system-wide indexing service. Whenever you type something into Finder’s search bar, the query is handled by the Spotlight engine. Spotlight creates an index of every file, folder, app, and metadata entry on your machine—allowing for near-instant retrieval.
So if Finder search isn’t working, chances are Spotlight is either misbehaving or not indexing things correctly.
Part 2: Symptoms of a Broken Finder Search
Before we troubleshoot, confirm if you’re actually experiencing the issue. Here are common symptoms:
Search returns no results, even though the files exist.
Search shows incomplete results or omits certain folders.
File metadata, such as tags or contents, aren’t searchable.
Files from external drives are missing from search.
Results are limited to current folder despite choosing “This Mac.”
Searches work in Spotlight (Cmd + Space) but not in Finder.
Search terms return unrelated or outdated results.
If any of these apply to you, it’s time to dig into causes and solutions.
Part 3: Common Causes of Finder Search Failures
1. Spotlight Index Corruption
This is the most common culprit. If Spotlight’s index is broken, Finder can’t retrieve accurate results.
2. Search Scope Errors
Finder can be configured to search only within a specific folder or set of locations, leading to confusing omissions.
3. System Integrity Protections
macOS Ventura and later versions tighten file access permissions. This may prevent Finder from seeing certain folders or external volumes.
4. Incorrect Finder Preferences
Misconfigured Finder settings, like saved searches or recent search history, can disrupt normal function.
5. Excluded Drives or Folders from Indexing
You or the system might have excluded folders from Spotlight indexing in System Settings.
6. File Metadata Not Being Indexed
Files with missing or unsupported metadata may not appear in search results.
7. External Drive Issues
Drives formatted in unsupported formats or improperly indexed won’t appear in search results.
Part 4: Step-by-Step Fixes for Finder Search Not Working
Step 1: Restart Finder
Start with a quick fix.
Press Command + Option + Escape.
Select Finder.
Click Relaunch.
Sometimes Finder just needs a refresh.
Step 2: Check Search Scope
At the top of Finder search results, you’ll see options:
This Mac – searches your entire system
[Folder Name] – searches only the folder you’re in
Make sure “This Mac” is selected if you want to perform a system-wide search.
Step 3: Rebuild the Spotlight Index
If search is returning incorrect or empty results, your Spotlight index may be corrupted.
A. Use Terminal:
Open Terminal.
Type:
bash
CopyEdit
sudo mdutil -E /
Press Enter and enter your password.
This erases and rebuilds the entire Spotlight index.
B. Use System Settings:
Open System Settings > Siri & Spotlight.
Scroll down and click Spotlight Privacy.
Add your Macintosh HD to the list.
Remove it after a few seconds.
This triggers a reindex of the entire drive.
Step 4: Check Spotlight Status
Use this command to verify if Spotlight is indexing:
bash
CopyEdit
sudo mdutil -s /
You should see:
makefile
CopyEdit
/: Indexing enabled.
If not, run:
bash
CopyEdit
sudo mdutil -i on /
Step 5: Ensure Correct Permissions
macOS Ventura often limits access to folders.
Go to System Settings > Privacy & Security.
Click Full Disk Access.
Make sure Terminal (and apps like Finder if shown) have full access.
Add any critical apps or services you use for search indexing.
Step 6: Remove Saved Search Preferences
Old saved search settings might interfere with new searches.
Go to:
~/Library/Saved Searches/
Move suspicious or outdated .savedSearch files to Trash.
Restart Finder.
Step 7: Delete Spotlight’s Index Database Manually
If reindexing didn’t help, try deleting the Spotlight database.
Open Terminal.
Enter:
bash
CopyEdit
sudo rm -rf /.Spotlight-V100
Then force reindex:
bash
CopyEdit
sudo mdutil -E /
Be patient—indexing may take hours depending on your drive size.
Step 8: Reset Finder Preferences
Corrupt Finder preferences can affect search behavior.
Open Terminal.
Run:
bash
CopyEdit
defaults delete com.apple.finder
Relaunch Finder:
bash
CopyEdit
killall Finder
Step 9: Check Spotlight Exclusions
Your files might be excluded from Spotlight.
Open System Settings > Siri & Spotlight.
Click Spotlight Privacy.
Ensure your drive, folders, or external disks are not listed.
Remove anything you want included in search.
Step 10: Test in a New User Account
To rule out user-specific problems:
Go to System Settings > Users & Groups.
Add a new test account.
Log in and try a Finder search.
If it works, the issue is likely limited to your original user account.
Part 5: Advanced Tips and Workarounds
Use Smart Folders
Smart Folders offer advanced search capabilities.
In Finder, click File > New Smart Folder.
Set criteria like “Name contains,” “Created date,” or “Kind.”
Save the Smart Folder if needed for repeated use.
Use Terminal for Search (Fallback)
Use the find or mdfind command:
bash
CopyEdit
mdfind -name “filename”
Or:
bash
CopyEdit
find / -name “filename.ext” 2>/dev/null
This can help confirm the file exists, even if Finder can’t find it.
Use Third-Party Tools
If Finder continues to fail, consider:
EasyFind (Free) – Doesn’t rely on Spotlight
HoudahSpot – Advanced file search with filters
Find Any File – Lightweight and fast
Alfred – Power user launcher and file search (requires Spotlight to work correctly)
Part 6: Fixing Search Issues on External Drives
If your issue is with an external disk:
Ensure it’s formatted as APFS or Mac OS Extended (Journaled).
Make sure the drive is not in Spotlight Privacy.
Use this command to enable indexing:
bash
CopyEdit
sudo mdutil -i on /Volumes/YourDriveName
Rebuild index if needed:
bash
CopyEdit
sudo mdutil -E /Volumes/YourDriveName
Part 7: Prevent Future Search Failures
Keep Your System Updated
Apple regularly patches Spotlight bugs. Always update to the latest version of macOS.
Avoid Excessive Exclusions
Don’t overuse the Spotlight Privacy list. Only exclude folders that truly don’t need indexing.
Monitor Indexing Performance
Occasionally run:
bash
CopyEdit
sudo mdutil -s /
To make sure Spotlight is functioning as expected.
About us and this blog
Panda Assistant is built on the latest data recovery algorithms, ensuring that no file is too damaged, too lost, or too corrupted to be recovered.
Request a free quote
We believe that data recovery shouldn’t be a daunting task. That’s why we’ve designed Panda Assistant to be as easy to use as it is powerful. With a few clicks, you can initiate a scan, preview recoverable files, and restore your data all within a matter of minutes.
Subscribe to our newsletter!
More from our blog
See all postsRecent Posts
- How to recover lost files on sd card 2025-07-18
- How do i recover a lost document in word 2025-07-18
- How to recover lost files on windows 10 2025-07-18

 Try lt Free
Try lt Free Recovery success rate of up to
Recovery success rate of up to









