1. File system
Whether it’s a hard disk drive (HDD), solid – state drive (SSD), or a removable storage device, the file system ensures that files and directories are stored, retrieved, and modified in an orderly manner. However, issues can arise, and one such problem is the “File system verify or repair failed 69845” error. This error message indicates that the system’s attempt to verify the integrity of the file system or repair any detected issues has been unsuccessful. In this article, we will delve into the possible causes of this error, its implications, and various methods to address it.
2. File System Verification and Repair Process
2.1 File System Verification
File system verification is a process where the operating system checks the consistency of the file system’s metadata. Metadata includes information such as file names, file sizes, timestamps, and the location of data on the storage device. During verification, the system examines the relationships between different metadata entries and the actual data blocks to ensure that everything is in order. For example, it checks if a file’s reported size matches the amount of data stored in the allocated data blocks.
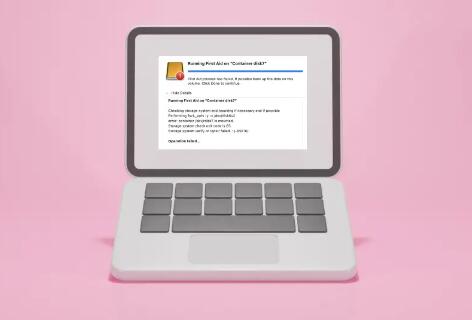
2.2 File System Repair
If the verification process detects inconsistencies or errors in the file system, the operating system attempts to repair them. Repair operations can involve tasks such as fixing corrupted directory entries, reclaiming lost data blocks, or resolving issues with file allocation tables. However, these repair operations are complex and rely on the integrity of the existing metadata. If the metadata is severely damaged, the repair process may fail.
3. Possible Causes of the “File System Verify or Repair Failed 69845” Error
3.1 Hardware Issues
Disk Errors: Physical damage to the storage device can lead to bad sectors. Bad sectors are areas on the disk where data cannot be reliably read or written. When the file system verification process encounters bad sectors, it may not be able to access the necessary metadata or data, causing the verification or repair to fail. For example, a hard drive that has been dropped or exposed to excessive heat may develop bad sectors.
Faulty Cables: Inadequate or damaged cables connecting the storage device to the motherboard can result in intermittent data transfer issues. If the system cannot read or write data correctly due to cable problems, the file system verification and repair operations may not be completed successfully.
3.2 Software – Related Problems
Corrupted System Files: The operating system relies on a set of system files to manage the file system. If these files are corrupted, for example, due to a sudden power outage during a system update or a virus infection, the file system verification and repair processes may malfunction.
Incompatible File System Drivers: Outdated or incompatible file system drivers can cause issues with the file system management. For instance, if a new version of the operating system requires a different set of drivers to handle a particular file system, using the old drivers may lead to verification and repair failures.
3.3 Improper Shutdowns
Unexpected Power Loss: When a computer loses power suddenly, the operating system does not have the opportunity to properly flush data from the cache to the storage device and close all open files. This can result in inconsistent file system metadata, making it difficult for the verification and repair processes to succeed.
Forced Shutdowns: Manually turning off the computer by holding down the power button or using the “Force Quit” option in the operating system can also cause similar problems. These actions can disrupt ongoing file system operations and leave the metadata in an inconsistent state.
4. Implications of the Error
4.1 Data Loss
One of the most significant implications of the “File system verify or repair failed 69845” error is the potential for data loss. If the file system is severely damaged and cannot be repaired, it may become impossible to access some or all of the data stored on the device. This can be a major problem for individuals and businesses that rely on the data for their daily operations.
4.2 System Instability
A corrupted file system can also lead to system instability. The operating system may experience frequent crashes, freezes, or errors when trying to access files or perform basic operations. This can make the computer unusable and disrupt normal workflow.
4.3 Security Risks
In some cases, a damaged file system can pose security risks. For example, if the file system’s access control mechanisms are compromised, unauthorized users may be able to access sensitive data. Additionally, a corrupted file system may make it easier for malware to infect the system.
5. Methods to Address the Error
5.1 Check Hardware Components
Run Disk Checks: Most operating systems provide built – in disk checking tools. For example, in Windows, you can use the “Chkdsk” utility. Open the Command Prompt as an administrator and run the command “chkdsk /f /r [drive letter]:”. The “/f” option tells the utility to fix errors on the disk, and the “/r” option locates bad sectors and recovers readable information. In Linux, you can use the “fsck” command. However, you need to unmount the file system before running “fsck” to avoid data corruption.
Inspect Cables: Check the cables connecting the storage device to the motherboard for any signs of damage or loose connections. If possible, try replacing the cables to see if the problem persists.
5.2 Restore System Files
Use System Restore: In Windows, System Restore allows you to revert your computer’s system files and settings to a previous point in time when the system was working correctly. To use System Restore, go to the Control Panel, search for “System Restore”, and follow the on – screen instructions.
Reinstall the Operating System: If the system files are severely corrupted, reinstalling the operating system may be the only option. However, this should be a last resort as it will erase all data on the system drive. Make sure to back up your important data before proceeding with a reinstallation.
5.3 Update File System Drivers
Check for Driver Updates: In Windows, you can use the Device Manager to check for and install driver updates. Open the Device Manager, expand the “Disk drives” category, right – click on the storage device, and select “Update driver”. Follow the prompts to search for and install the latest drivers. In Linux, you can update the system’s packages, which may include updated file system drivers, using the package manager.
5.4 Data Recovery
Panda Assistant is a powerful software solution designed to help users recover lost, deleted, or corrupted files from various types of storage devices, such as hard drives, external drives, USB drives, and memory cards. The software offers a user-friendly interface, making it accessible for both beginners and more advanced users. Whether files were accidentally deleted, lost due to a system crash, or become corrupted over time, Panda Assistant provides a reliable and efficient way to restore them.
One of the key features of Panda Assistant is its comprehensive scanning capability. It can quickly scan storage devices for lost or deleted files, using sophisticated algorithms that can even detect files that have been overwritten or partially damaged. The software supports a wide range of file types, including documents, images, videos, and more, allowing users to recover various kinds of data.
6. Preventive Measures
6.1 Regular Backups
Regularly backing up your data is one of the most effective ways to prevent data loss in case of a file system failure. You can use external hard drives, cloud storage services, or network – attached storage (NAS) devices to store backups. Make sure to schedule regular backups and test the restoration process periodically to ensure that your backups are working correctly.
6.2 Proper Shutdown Procedures
Always shut down your computer properly using the operating system’s shutdown option. Avoid sudden power losses by using an uninterruptible power supply (UPS) if possible. A UPS can provide temporary power in case of a power outage, allowing you to shut down your computer safely.
6.3 Keep the System Updated
Regularly update your operating system, drivers, and antivirus software. Operating system updates often include bug fixes and security patches that can help prevent file system issues. Keeping your drivers up – to – date ensures that your storage devices are properly supported, and antivirus software can protect your system from malware that may damage the file system.
About us and this blog
Panda Assistant is built on the latest data recovery algorithms, ensuring that no file is too damaged, too lost, or too corrupted to be recovered.
Request a free quote
We believe that data recovery shouldn’t be a daunting task. That’s why we’ve designed Panda Assistant to be as easy to use as it is powerful. With a few clicks, you can initiate a scan, preview recoverable files, and restore your data all within a matter of minutes.
Subscribe to our newsletter!
More from our blog
See all postsRecent Posts
- How to recover accidentally deleted files 2025-07-01
- How do i recover a file i accidentally deleted 2025-07-01
- How to recover an accidentally deleted file 2025-07-01

 Try lt Free
Try lt Free Recovery success rate of up to
Recovery success rate of up to









