USB flash drives have become indispensable for transferring and storing files. They’re small, portable, and offer significant storage capacity. But with these benefits comes the potential for data loss. Whether due to accidental deletion, formatting, corruption, or malware, losing files on a USB flash drive can be stressful. Luckily, file recovery software offers a solution to retrieve lost or deleted data.
Before diving into the recovery process, it’s essential to understand the causes of data loss. These include:
Accidental Deletion Sometimes files are mistakenly deleted, and the Recycle Bin doesn’t retain files deleted from external drives.
Formatting You may accidentally format a USB drive, losing all data on it.
File System Corruption Corrupted file systems make your USB unreadable by your computer, rendering files inaccessible.
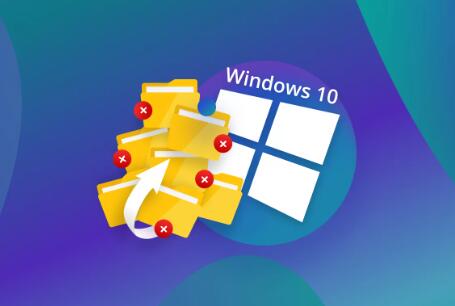
Virus or Malware Attacks Malicious software can hide or delete your data.
Physical Damage While software can’t help with hardware failure, many flash drive issues are software-related and can be resolved with the right tools.
The good news is that deleted files are not immediately lost forever. When files are deleted or drives are formatted, the system marks the space as available but doesn’t erase the data until it’s overwritten by new files. Recovery software exploits this fact to retrieve your data.
Step 1: Choosing the Right Recovery Software
There are numerous file recovery software options available, each with varying features, ease of use, and pricing. When selecting the best software, consider these factors:
Compatibility – Make sure the software supports USB flash drives and is compatible with your operating system (Windows, macOS, Linux).
File Types – The software should be able to recover the types of files you lost, whether they’re documents, photos, videos, or other formats.
User Interface – A simple and intuitive interface makes the recovery process less daunting.
Free vs. Paid – Free recovery tools offer basic functionality but may have limits on the amount of data recoverable. Paid versions often have more advanced features and allow unlimited recovery.
Some popular file recovery software include:
Panda Assistant is an advanced yet user-friendly data recovery software designed to retrieve lost, deleted, or corrupted files from a variety of storage devices. Whether it’s a USB flash drive, external hard drive, SD card, or even your computer’s internal storage, Panda Assistant offers a comprehensive solution for data recovery. Supporting a wide array of file types, including documents, images, videos, and audio files, it ensures that users can recover almost any kind of data they may have lost.
One of the key features of Panda Assistant is its two scanning modes: Quick Scan and Deep Scan. The Quick Scan option is ideal for recently deleted files, providing fast and efficient results. For more complex situations, such as formatted drives or severe corruption, the Deep Scan thoroughly searches the storage medium for traces of lost data, allowing for the recovery of files that may otherwise seem unrecoverable.
Step 2: Preparing for Recovery
Once you’ve chosen the software, preparation is key. Follow these steps before starting the recovery process:
Stop Using the USB Drive If you continue to use the USB drive after data loss, the chances of overwriting the deleted files increase, reducing the likelihood of successful recovery.
Download Recovery Software Install your chosen recovery software on your computer, not on the USB drive, to avoid overwriting deleted files.
Connect the USB Flash Drive Plug your USB drive into a computer. Ensure the drive is recognized, even if its contents aren’t visible.
Step 3: Using the Software to Recover Files
While different recovery programs may have slightly varied workflows, the general process remains consistent across software. We’ll walk through the steps using Panda Assistant as an example, but the instructions apply similarly to other programs.
Launch Panda Assistant
Open the program on your computer. Panda Assistant’s interface is intuitive, showing all storage devices connected to the system.
Select the USB Flash Drive
From the list of available devices, locate your USB flash drive. Click on it to select it for scanning.
Choose the Type of Scan
Panda Assistant offers two types of scans:
Quick Scan – This scan looks for recently deleted files and is faster, but may not recover all data.
Deep Scan – This thorough scan looks for file fragments and takes longer but can recover more files, including those lost due to formatting or corruption.
Start with a Quick Scan and, if it doesn’t retrieve your files, move on to a Deep Scan.
Scanning the USB Flash Drive
Once you initiate the scan, the software will search for recoverable files. During this process, it will display a progress bar and list the files it finds. Depending on the size of the drive and the scan type, this process can take anywhere from a few minutes to several hours.
Preview Recovered Files
Once the scan completes, you’ll be presented with a list of recoverable files. Most recovery software, including Panda Assistant, allows you to preview the files. This step is essential to ensure you’re recovering the correct files. You can filter the list by file type, such as images, documents, or videos, to streamline the process.
Select Files for Recovery
After previewing, select the files you wish to recover. Panda Assistant allows you to choose individual files or recover all files found during the scan.
Recover Files
Choose a location on your computer’s hard drive (not the USB flash drive) to save the recovered files. Never save the files back onto the same USB drive, as this could overwrite other lost data. Once you select a destination folder, click the Recover button to restore the files.
Verify Recovered Files
After recovery, verify that your files were successfully restored. Open them to ensure they are not corrupted and function as expected.
Step 4: Advanced Recovery Tips
Deep Scan for Severely Corrupted Files
If a quick scan fails to recover your files or if your USB drive is severely corrupted, use the deep scan feature. Deep scan works by analyzing the entire drive, even reconstructing files from fragmented data. However, this process is slower and may not recover files with their original names.
Recovery in Stages
In cases of extreme corruption or extensive data loss, recover files in stages. Start by recovering the most critical files. Once those are secure, repeat the process to recover additional data.
Handling Physically Damaged USB Drives
If your USB drive is physically damaged, software recovery may not work. You may need to consult a professional data recovery service for physical repairs and advanced recovery. However, this is usually a last resort, as professional services can be costly.
Step 5: Preventing Future Data Loss
Once you’ve successfully recovered your files, it’s essential to take steps to prevent future data loss. Consider the following tips:
Regular Backups Regularly back up your USB drive to your computer or an external hard drive. Consider using cloud storage for additional security.
Eject Properly Always eject your USB drive safely using your operating system’s “eject” feature. Improper ejection can lead to data corruption.
Antivirus Software Ensure your computer has reliable antivirus software to prevent malware from damaging your USB flash drive and its contents.
Use Reliable Drives Invest in high-quality USB drives from reputable brands. Cheap, unbranded drives may be more prone to failure.
About us and this blog
Panda Assistant is built on the latest data recovery algorithms, ensuring that no file is too damaged, too lost, or too corrupted to be recovered.
Request a free quote
We believe that data recovery shouldn’t be a daunting task. That’s why we’ve designed Panda Assistant to be as easy to use as it is powerful. With a few clicks, you can initiate a scan, preview recoverable files, and restore your data all within a matter of minutes.
Subscribe to our newsletter!
More from our blog
See all postsRecent Posts
- How to recover data from portable hard drive 2025-07-10
- How to recover data from a broken hard drive 2025-07-10
- How do i recover files from a formatted hard drive 2025-07-10

 Try lt Free
Try lt Free Recovery success rate of up to
Recovery success rate of up to









