The “OST file cannot be opened” error is a common issue faced by Microsoft Outlook users, particularly those who use an Exchange Server or Outlook for Office 365. OST (Offline Storage Table) files are used by Outlook to store a local copy of mailbox data on your computer, allowing you to access emails, calendars, and other items even when you’re not connected to the internet. However, there are instances when users encounter the frustrating error that their OST file cannot be opened, preventing access to their important data.
OST files are primarily used to store copies of your mailbox data, such as emails, contacts, and calendar items. They serve as a local cache for your email data, allowing you to work offline and later synchronize changes when connected to the server. When your Outlook profile is set to use an Exchange account or an Office 365 account, an OST file is automatically created to facilitate this functionality.
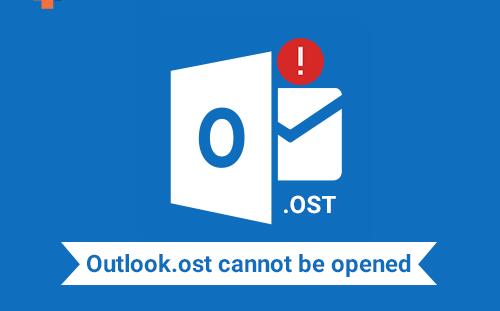
In many cases, OST files allow users to work offline by maintaining a synchronized copy of their mailbox data. Once you regain internet connectivity, any changes you made offline, such as sending emails or modifying calendar events, will be synced with the server. However, this synchronization process can also lead to issues, especially when there are conflicts, corruption, or improper configuration.
Common Causes of the “OST File Cannot Be Opened” Error
Before diving into the troubleshooting steps, it’s important to understand the most common reasons why Outlook may not be able to open the OST file.
File Corruption:
One of the most frequent causes of the error is corruption within the OST file. Corruption can occur due to various factors, such as unexpected system shutdowns, network disruptions during synchronization, or improper closing of Outlook.
Outlook Profile Corruption:
Your Outlook profile contains all your account settings, preferences, and configuration information. If the profile becomes corrupted, Outlook may fail to open or access the OST file.
Issues with Synchronization:
Problems with the synchronization process between Outlook and the Exchange server can result in errors when trying to open the OST file. Synchronization failures can lead to a mismatch between the data stored on the server and the data on your local machine.
Incorrect File Location:
Sometimes, Outlook may not be able to locate the OST file, especially if it was moved, deleted, or renamed. In this case, Outlook will not be able to open the file because it no longer exists in the expected directory.
Outdated or Incompatible Outlook Version:
Using an outdated or incompatible version of Microsoft Outlook with your operating system or Exchange server can lead to compatibility issues. This can affect the way the OST file is accessed or opened.
Antivirus or Third-Party Software Conflicts:
Antivirus or other third-party software programs may interfere with the proper functioning of Outlook. These programs may block or restrict access to the OST file, resulting in errors when attempting to open it.
Server-Side Issues:
If there is an issue with the Exchange Server or Office 365 service, Outlook may fail to synchronize properly, leading to errors when trying to access the OST file. This could be caused by server outages, misconfigurations, or connectivity problems.
Step-by-Step Troubleshooting Guide
Step 1: Restart Outlook and Your Computer
The first step in troubleshooting any software-related issue is to restart the program and the system. This can often resolve minor issues and reset Outlook’s connections to the OST file.
Close Microsoft Outlook completely.
Restart your computer to refresh all system processes.
After restarting, open Outlook again and check if the OST file opens correctly.
Step 2: Check Your Network Connection
If you are using an Exchange Server or Office 365. a stable internet connection is necessary for synchronization. If your network connection is weak or intermittent, it may prevent Outlook from properly accessing the OST file.
Ensure your internet connection is active.
Check if other applications are working properly online.
If you’re on a wireless network, try switching to a wired connection to rule out network issues.
Step 3: Repair the OST File
If the OST file is corrupt, you may be able to repair it using Outlook’s built-in “ScanPST” tool, which is designed to fix minor corruption issues. However, please note that ScanPST works primarily with PST files, and may not always be effective with OST files.
For repairing an OST file:
Close Outlook.
Navigate to the location of the OST file (usually found in the following path):
makefile
C:\Users\\AppData\Local\Microsoft\Outlook\
Make a backup of the OST file before proceeding with any repairs.
Open the “ScanPST” tool by searching for “scanpst.exe” in your system’s search bar.
Select the OST file and click on “Start” to begin the scan and repair process.
Once the scan is complete, try reopening Outlook to check if the error is resolved.
Step 4: Create a New Outlook Profile
Corruption in your Outlook profile can cause various issues with accessing OST files. Creating a new profile can help fix the problem by resetting your Outlook settings.
Open the “Control Panel” on your computer.
Navigate to “Mail” and select “Show Profiles.”
Click on “Add” to create a new profile.
Follow the on-screen instructions to set up your email account.
After creating the new profile, set it as the default profile.
Launch Outlook using the new profile and check if the OST file opens correctly.
Step 5: Delete and Rebuild the OST File
In some cases, it may be necessary to delete and rebuild the OST file. When Outlook is restarted, a new OST file will be created, and your mailbox will sync with the server again.
Close Outlook.
Navigate to the location of the OST file (as mentioned in Step 3).
Delete the OST file.
Open Outlook again. It will automatically recreate the OST file and begin synchronizing with the server.
Step 6: Disable Antivirus and Third-Party Software
Antivirus software or third-party applications may be blocking Outlook’s access to the OST file. Temporarily disabling these programs can help identify if they are causing the issue.
Disable your antivirus software and any third-party security applications.
Restart Outlook and check if the OST file opens.
If the issue is resolved, consider adding Outlook to the exception list of your antivirus software to prevent future interference.
Step 7: Update Outlook and Windows
Outdated software versions can lead to compatibility issues and errors when trying to open an OST file. Ensure both Outlook and your operating system are up-to-date to avoid potential issues.
Open Outlook and go to “File” > “Office Account” > “Update Options.”
Select “Update Now” to check for and install any available updates.
Ensure that Windows is also up-to-date by checking the “Windows Update” settings.
Step 8: Check for Server-Side Issues
If you have ruled out local issues, it’s possible that the problem lies with the Exchange Server or Office 365. Contact your IT administrator or service provider to check for server-side problems such as outages, sync errors, or misconfigurations.
About us and this blog
Panda Assistant is built on the latest data recovery algorithms, ensuring that no file is too damaged, too lost, or too corrupted to be recovered.
Request a free quote
We believe that data recovery shouldn’t be a daunting task. That’s why we’ve designed Panda Assistant to be as easy to use as it is powerful. With a few clicks, you can initiate a scan, preview recoverable files, and restore your data all within a matter of minutes.
Subscribe to our newsletter!
More from our blog
See all postsRecent Posts
- How to recover lost files on sd card 2025-07-18
- How do i recover a lost document in word 2025-07-18
- How to recover lost files on windows 10 2025-07-18

 Try lt Free
Try lt Free Recovery success rate of up to
Recovery success rate of up to









