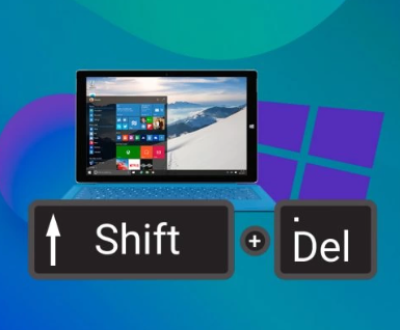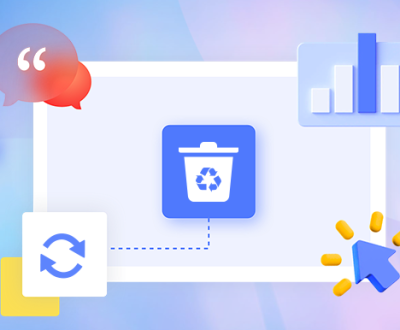External hard drives have become an essential part of digital life. Whether you’re backing up crucial data, transferring files between systems, or expanding your storage, they offer flexibility and convenience. However, sometimes, Windows 10 fails to detect or display an external hard drive. This problem can cause anxiety, especially if the drive contains important documents, photos, or work files.
What Does “Not Showing” Mean?
When we say an external hard drive is “not showing,” it could mean different things depending on the user’s perspective and where the failure occurs. Here are a few possibilities:

The drive does not show up in File Explorer
The drive is not visible in Disk Management
The drive is not listed in Device Manager
The drive is completely unresponsive (no lights, no sound)
Each scenario has different root causes and solutions. We’ll address all of them in this guide.
Common Causes Why an External Hard Drive Doesn’t Show Up
Before we dive into solutions, let’s understand the typical reasons why an external hard drive might not appear in Windows 10:
Faulty or incompatible USB cable or port
Power supply issues
File system corruption
Drive not initialized or unallocated
Missing or outdated drivers
Drive letter conflict
Hidden or disabled device in Windows
Incompatible file system (e.g., from Mac)
Virus or malware interference
Hardware failure (logical or physical)
Let’s address these causes with detailed, step-by-step solutions.
Preliminary Checks: Start Here
Step 1: Try Another USB Port or Computer
Sometimes, the issue is with the USB port rather than the drive.
Plug the drive into another USB port, preferably one on the back panel of a desktop PC.
Try the external drive on a different computer to determine if the problem lies with the drive or the original computer.
Use a different USB cable if you suspect the current one may be faulty.
Step 2: Listen and Observe
Pay attention to:
Spinning or beeping sounds – indicates the drive is receiving power
LED lights blinking – signifies activity
Total silence – might mean power issues or a dead drive
If there’s no power at all, the problem could be the cable, port, or power adapter (especially with larger desktop external drives).
Solution 1: Check Disk Management
If the external drive doesn’t appear in File Explorer, it might still be detected by the system but not initialized or assigned a letter.
How to Open Disk Management:
Press Windows + X
Select Disk Management
Look for a disk labeled as:
Unallocated
Not Initialized
RAW
What To Do Based on Status:
A. Unallocated:
Right-click on the unallocated space
Select New Simple Volume
Follow the wizard to assign a letter and format it (choose NTFS or exFAT)
Note: This will erase all data on the drive.
B. Not Initialized:
Right-click the drive
Choose Initialize Disk
Select MBR or GPT depending on your system configuration
C. RAW File System:
The drive might be corrupted.
Try to recover data using software like Recuva or EaseUS before formatting.
Solution 2: Assign a Drive Letter
If a drive is recognized but not visible in File Explorer, it may be missing a drive letter.
Assign a Letter:
Open Disk Management
Right-click the drive > Change Drive Letter and Paths
Click Add or Change
Choose a new, unused letter and click OK
This should make the drive visible in File Explorer.
Solution 3: Update or Reinstall Drivers
Outdated or corrupted drivers can cause Windows 10 to not recognize the external drive.
Steps to Update Drivers:
Right-click Start, select Device Manager
Expand Disk drives
Find your external drive (if it’s listed)
Right-click > Update driver
Choose Search automatically for updated driver software
If That Doesn’t Work:
Right-click > Uninstall device
Restart your PC. Windows will reinstall the driver automatically.
You may also want to update USB controller drivers under Universal Serial Bus controllers in Device Manager.
Solution 4: Enable the Drive in Device Manager
Sometimes a device may be disabled inadvertently.
Enable the Drive:
Open Device Manager
Locate the external drive under Disk drives
Right-click > Enable device
Solution 5: Disable USB Selective Suspend
This Windows power-saving feature can prevent external drives from staying connected.
Disable USB Suspend:
Go to Control Panel > Power Options
Click Change plan settings
Click Change advanced power settings
Expand USB settings > USB selective suspend setting
Set it to Disabled
Click Apply, then OK
Solution 6: Check for Hidden Devices
Sometimes, devices are hidden by default and don’t show up in the list.
Reveal Hidden Devices:
Open Device Manager
Click View > Show hidden devices
Expand Disk drives and Universal Serial Bus controllers
Look for grayed-out entries. Right-click > Uninstall, then reconnect your drive
Solution 7: Use DiskPart to Clean and Format
DiskPart is a powerful command-line tool that can clean and reformat drives if needed.
Warning: This will erase everything on the drive.
Steps:
Press Windows + R, type cmd, then press Ctrl + Shift + Enter to run as administrator
Type diskpart and hit Enter
Type list disk and press Enter
Identify the external drive (based on size), then type select disk X (replace X with correct number)
Type clean and press Enter
Then type:
pgsql
CopyEdit
create partition primary format fs=ntfs quick assign exit
The drive should now appear in File Explorer.
Solution 8: Check BIOS/UEFI Settings
In rare cases, BIOS may have settings that prevent the OS from detecting external drives.
Access BIOS:
Restart your PC
Press the appropriate key (DEL, F2. or ESC) to enter BIOS
Look for USB Configuration or Storage Configuration
Ensure USB ports are enabled
Solution 9: Run Hardware and Devices Troubleshooter
This built-in tool can help detect and resolve hardware conflicts.
Run It:
Press Windows + I to open Settings
Go to Update & Security > Troubleshoot
Click Additional troubleshooters
Select Hardware and Devices
Run the troubleshooter and follow prompts
Solution 10: Scan for Malware
Certain malware or ransomware can block USB devices from appearing.
Steps:
Run a full scan using Windows Defender
Optionally, use a second-opinion scanner like Malwarebytes
About us and this blog
Panda Assistant is built on the latest data recovery algorithms, ensuring that no file is too damaged, too lost, or too corrupted to be recovered.
Request a free quote
We believe that data recovery shouldn’t be a daunting task. That’s why we’ve designed Panda Assistant to be as easy to use as it is powerful. With a few clicks, you can initiate a scan, preview recoverable files, and restore your data all within a matter of minutes.
Subscribe to our newsletter!
More from our blog
See all postsRecent Posts
- How to restore lost files on windows 7 2025-06-20
- How to restore permanently deleted files in pc 2025-06-20
- How to restore corrupted files on a flash drive 2025-06-20

 Try lt Free
Try lt Free Recovery success rate of up to
Recovery success rate of up to