When you download files from the internet, it can be frustrating to discover that they disappear moments after they’re saved to your device. This issue can arise from various factors, ranging from software settings to malware interference.
1. Common Causes of Immediate Deletion
1.1. Antivirus or Security Software Interference
One of the most common reasons for downloaded files disappearing is interference from antivirus or security software. Many antivirus programs automatically scan downloaded files, and if they detect a potential threat, they may delete or quarantine the file without your consent. This is particularly common with files that are executable (.exe) or compressed (.zip) since these formats are often associated with malware.
1.2. Browser Settings and Extensions
Web browsers come with various settings and extensions that can affect how downloads are managed. Some extensions are designed to enhance security and may mistakenly identify legitimate files as harmful. Additionally, settings that automatically delete downloaded files after a certain time or that clear download history could also contribute to this issue.
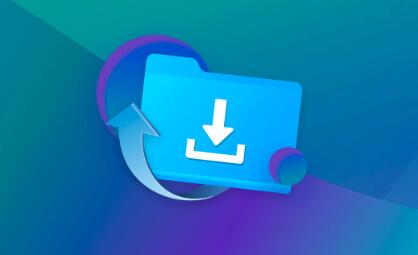
1.3. System Restore Points and Cleanup Tools
Some operating systems have built-in cleanup tools or settings that automatically remove files after a specified period. If your system is configured to delete downloads older than a certain timeframe, files might vanish shortly after being downloaded. This is especially true for temporary files and downloads that are not saved to a specific location.
1.4. Malware or Adware
Malware or adware on your device can lead to unexpected behavior, including the automatic deletion of files. Some malicious software is designed to manipulate system settings, interfere with downloads, or even delete files as part of their operations. Regular scans for malware can help identify and eliminate such threats.
1.5. User Account Control Settings
User Account Control (UAC) settings on Windows can sometimes interfere with file management. If UAC is set to a high level, it may prevent certain actions, including the download or execution of files. In some cases, this can lead to files being deleted almost immediately after they are downloaded.
2. Diagnosing the Issue
To effectively address the problem, you need to diagnose the underlying cause. Here are steps to help you troubleshoot:
2.1. Check Antivirus Quarantine Logs
If you suspect that your antivirus software is responsible, check its quarantine logs. Most antivirus programs provide a section where you can review detected threats. If your downloaded files appear here, you can choose to restore them and whitelist the file types or specific websites to prevent future deletions.
2.2. Review Browser Extensions
Disable any browser extensions temporarily to see if this resolves the issue. If the problem goes away, re-enable them one at a time to identify which one is causing the conflict.
2.3. Examine System Settings
Look at your system settings, particularly those related to downloads and temporary files. Ensure that no cleanup tools are set to delete files automatically and that your download location is correctly configured.
2.4. Perform a Malware Scan
Run a comprehensive malware scan using reputable software. If malware is detected, follow the recommended steps to remove it from your system.
2.5. Adjust User Account Control Settings
If you’re using Windows, consider adjusting your User Account Control settings. Lowering the UAC level may help prevent interference with downloads.
3. Potential Solutions
Once you’ve diagnosed the issue, you can apply the following solutions:
3.1. Modify Antivirus Settings
Add exceptions for specific file types or websites in your antivirus settings. This will help prevent the software from interfering with your downloads.
3.2. Change Browser Settings
If you’re using a browser that automatically deletes files, adjust its settings to retain downloaded files longer or disable any automatic cleanup features.
3.3. Use a Different Browser
Sometimes, simply switching to a different browser can solve the issue. Different browsers have different handling mechanisms for downloads, and switching may bypass the problem altogether.
3.4. Change Download Location
Change the default download location in your browser settings. By directing downloads to a different folder or drive, you may avoid interference from system cleanup settings.
3.5. Regularly Backup Files
To prevent data loss, regularly back up important files to an external drive or cloud storage. This way, if a download does disappear, you have a backup to restore from.
4. Preventive Measures
To avoid encountering the issue of disappearing downloads in the future, consider the following preventive measures:
4.1. Keep Software Updated
Ensure that your operating system, browsers, and antivirus software are regularly updated. Updates often include security patches and improvements that can help prevent issues related to downloads.
4.2. Be Cautious with Extensions
Only install browser extensions from reputable sources. Research any extensions you plan to add, and read reviews to ensure they don’t conflict with your normal browsing activities.
4.3. Educate Yourself About Phishing and Malware
Being aware of phishing scams and malware tactics can help you avoid downloading harmful files. Always verify the source before downloading files, especially executable programs.
4.4. Regularly Monitor System Performance
Keep an eye on your system’s performance. If you notice sudden changes, such as increased file deletions or slower performance, it may indicate the presence of malware or another underlying issue.
4.5. Use Alternative Download Methods
Consider using alternative methods for downloading files, such as using a dedicated download manager. These tools can provide more control over your downloads and help mitigate issues with disappearing files.
About us and this blog
Panda Assistant is built on the latest data recovery algorithms, ensuring that no file is too damaged, too lost, or too corrupted to be recovered.
Request a free quote
We believe that data recovery shouldn’t be a daunting task. That’s why we’ve designed Panda Assistant to be as easy to use as it is powerful. With a few clicks, you can initiate a scan, preview recoverable files, and restore your data all within a matter of minutes.
Subscribe to our newsletter!
More from our blog
See all postsRecent Posts
- How to restore lost files on sd card 2025-07-03
- How to restore lost files 2025-07-03
- How to restore lost word document 2025-07-03

 Try lt Free
Try lt Free Recovery success rate of up to
Recovery success rate of up to









