Yes, Windows 10 includes several built in features and tools that can help with data recovery, although they might not always be as comprehensive as dedicated third-party recovery software.
1. File History
File History is a built-in feature in Windows 10 that allows users to back up and restore files. It’s not a recovery tool per se but can be extremely useful if you’ve previously set it up before a data loss incident. Here’s how it works:
Setup and Configuration: To set up File History, go to Settings > Update & Security > Backup. Click on Add a drive and choose an external drive or network location to save your backups. Once configured, File History will automatically back up your personal files on a regular basis.
Restoring Files: If you need to recover a file, go to the folder where the file was located, right-click in the folder, and select Restore previous versions. Alternatively, you can access File History through Control Panel > System and Security > File History. From there, you can browse and restore versions of your files and folders.
Limitations: File History works best for recovering personal files and documents rather than system files or applications. It also requires prior configuration and may not be useful if you haven’t set it up or if your backup drive is not available.
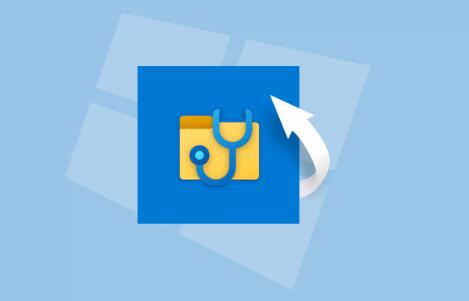
2. Previous Versions
Previous Versions is another feature in Windows 10 that is closely related to File History. It allows you to restore files and folders to an earlier state:
Accessing Previous Versions: Right-click on a file or folder, select Properties, and go to the Previous Versions tab. If your system or files were backed up, you’ll see a list of available versions. You can choose a version from the list and restore it.
Limitations: This feature relies on either File History or System Restore points. If these backups are not enabled or if the data was not backed up before the loss, you may not be able to recover the files.
3. System Restore
System Restore helps recover your system to an earlier state in case of system issues or corruption. While it primarily affects system files and settings, it can sometimes help recover lost or corrupted data:
Creating a Restore Point: To ensure you have restore points available, you can manually create one by going to Control Panel > System and Security > System. Click on System Protection and then Create.
Using System Restore: To perform a system restore, go to Control Panel > System and Security > System, and click on System Protection. Then click on System Restore and follow the prompts to choose a restore point.
Limitations: System Restore is not designed for file-level recovery. It primarily affects system files and settings and does not recover personal files like documents or photos.
4. Windows Backup
Windows Backup is another utility for creating backups and restoring data. It can be configured to create regular backups of your system and files:
Setting Up Backup: Go to Settings > Update & Security > Backup. You can set up a backup by clicking on Go to Backup and Restore (Windows 7). Follow the instructions to set up a backup schedule and choose what to back up.
Restoring from Backup: If you need to restore data, go to Control Panel > System and Security > Backup and Restore (Windows 7). You can then select Restore my files or Restore all users’ files and follow the instructions to recover your data.
Limitations: This feature may be less intuitive and requires setting up and scheduling regular backups to be effective. If backups are not current or missing, recovery options might be limited.
5. Reset This PC
Reset This PC is a feature designed to reinstall Windows while keeping or removing your personal files. This can be useful if you need to resolve serious system issues but want to preserve your data:
Accessing Reset This PC: Go to Settings > Update & Security > Recovery. Under Reset this PC, choose Get started. You can then select Keep my files to preserve personal files or Remove everything to erase all data.
Limitations: While this tool can help in fixing major system problems, it should be used cautiously as the Remove everything option will delete all personal data.
6. Data Recovery Software
While Windows 10 provides some built-in tools for data recovery, they might not always be sufficient for more complex data loss scenarios. In cases where built-in tools are not effective, third-party data recovery software may be needed. Some popular options include:
Recuva: A free and easy-to-use tool for recovering deleted files.
EaseUS Data Recovery Wizard: A more comprehensive tool with advanced recovery options.
Disk Drill: Offers powerful scanning and recovery capabilities.
These tools generally offer more features and greater flexibility compared to Windows’ built-in options, especially for recovering lost files from formatted drives or corrupted partitions.
Windows 10 offers a range of built-in tools that can aid in data recovery, from File History and Previous Versions to System Restore and Backup. However, their effectiveness largely depends on prior setup and the nature of the data loss. For more severe cases or for data recovery beyond personal files, third-party software might be necessary. Always ensure you have a good backup strategy in place to avoid data loss in the future.
About us and this blog
Panda Assistant is built on the latest data recovery algorithms, ensuring that no file is too damaged, too lost, or too corrupted to be recovered.
Request a free quote
We believe that data recovery shouldn’t be a daunting task. That’s why we’ve designed Panda Assistant to be as easy to use as it is powerful. With a few clicks, you can initiate a scan, preview recoverable files, and restore your data all within a matter of minutes.
Subscribe to our newsletter!
More from our blog
See all postsRecent Posts
- How to recover lost files on sd card 2025-07-18
- How do i recover a lost document in word 2025-07-18
- How to recover lost files on windows 10 2025-07-18

 Try lt Free
Try lt Free Recovery success rate of up to
Recovery success rate of up to









