Upgrading your operating system to Windows 11 is an exciting prospect for many users. With its fresh design, new features, and improved performance, it promises a much-enhanced user experience. However, a common concern for many users when considering an upgrade to Windows 11 is whether the update will delete their files.
1. Overview of the Windows 11 Upgrade Process
The Windows 11 update process, like any significant operating system upgrade, involves several important steps. Whether you’re upgrading from Windows 10 or a previous version of Windows, the update process generally takes a similar path. During the update, Windows will:
Check System Compatibility: Before beginning, your system will undergo a compatibility check to see if it meets the minimum hardware requirements for Windows 11.
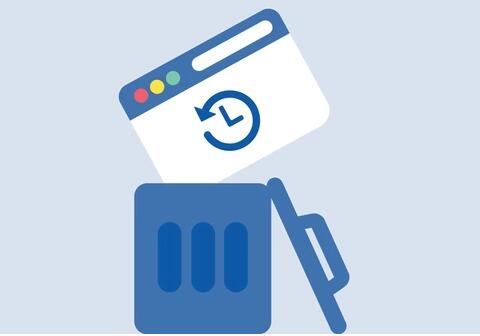
Download the Update: Once your system passes the check, the necessary files will be downloaded from Microsoft’s servers.
Install the Update: Once the files are downloaded, Windows will begin the installation process, which may involve several restarts and reboots.
Set Up the Operating System: After the installation, Windows will configure itself to ensure that it works optimally with your hardware, and you may need to go through a few setup steps like logging into your Microsoft account or configuring preferences.
2. Will Updating to Windows 11 Delete Files?
In most cases, updating to Windows 11 will not delete your files, provided that the upgrade is done properly using official tools and the appropriate upgrade method. Windows 11 is designed to retain your personal files, settings, and installed applications. The goal of an upgrade is to provide a smoother transition, keeping everything intact while offering improvements in performance, security, and features.
However, there are several nuances to consider, and there are scenarios in which files could be lost during the upgrade process. Let’s break these down to ensure you know what to expect.
3. Scenarios Where Files Might Be Lost During the Upgrade
While Windows 11 generally preserves your files, there are certain conditions or circumstances under which files might be lost. Understanding these risks can help you take the necessary precautions to avoid data loss.
3.1. Incompatible or Outdated Software and Drivers
One of the main reasons for data loss during a Windows upgrade is the presence of incompatible software or outdated drivers. If certain software or hardware drivers do not function properly with Windows 11. they may cause the upgrade process to fail or cause errors that result in the loss of files.
How to Prevent This:
Check Compatibility: Before upgrading, use the PC Health Check tool to verify that your computer meets the minimum requirements for Windows 11. Make sure all drivers are up to date.
Update Drivers: Make sure all hardware drivers, especially graphics, network, and audio drivers, are updated to their latest versions.
Check Software Compatibility: Research and verify that the software you rely on is compatible with Windows 11.
3.2. Running a Clean Install Instead of an Upgrade
There are two primary methods for installing Windows 11: the upgrade path and the clean installation. If you opt for a clean install (either intentionally or mistakenly), all your data will be erased, including files, applications, and settings.
How to Prevent This:
When performing an upgrade, ensure you choose the “Upgrade” option rather than “Custom Install” during the Windows 11 installation process.
If you’re unsure, always back up your data before proceeding with any installation method.
3.3. Interruptions During the Upgrade Process
If the upgrade process is interrupted (due to power failure, system crash, or accidental restart), there’s a risk that data may be corrupted or lost. In some rare cases, files might not be properly transferred or saved, especially if the upgrade fails midway.
How to Prevent This:
Ensure your system is connected to a reliable power source, especially for laptops.
Use a surge protector or uninterrupted power supply (UPS) to avoid power disruptions during the update.
Make sure your internet connection is stable during the download and installation process.
3.4. Insufficient Disk Space
If your system lacks the necessary disk space for the update, Windows 11 might either fail to install, or it may need to delete temporary files and apps in order to make room. In rare instances, files may be removed or lost to free up space for the upgrade process.
How to Prevent This:
Ensure that your device has enough storage space for the Windows 11 upgrade. The minimum requirement is 64GB of storage, but it’s always best to have some additional space for temporary files during installation.
Clean up unnecessary files before upgrading by using built-in tools like Disk Cleanup or third-party software like CCleaner.
3.5. Issues with Data Synchronization and Backup Systems
If your data is synced with cloud storage or backed up using a third-party system, syncing issues may arise during the upgrade. These issues could result in data discrepancies or, in rare cases, data loss.
How to Prevent This:
Sync all your files with cloud services like OneDrive or Google Drive before starting the upgrade.
If you use a backup system (local or cloud), make sure your backup is up-to-date and fully functional before proceeding with the upgrade.
4. Precautions to Take Before Upgrading to Windows 11
While the upgrade process itself is generally safe, taking a few steps beforehand can help safeguard your data. Here’s a checklist of things to do before upgrading to Windows 11.
4.1. Backup Your Files
The single most important precaution you can take is to back up your files. Even though Windows 11 aims to preserve your data, there’s always a small risk that something could go wrong. Backing up your files ensures that you can restore them in case of any unexpected issues.
Backup Methods:
Cloud Storage: Use services like OneDrive, Google Drive, or Dropbox to back up your important files.
External Drives: Use an external hard drive or USB flash drive to back up critical files.
System Image Backup: For a complete backup, create a system image using Windows’ built-in Backup and Restore feature or third-party tools like Macrium Reflect.
4.2. Ensure System Compatibility
Before upgrading, check whether your device meets the minimum hardware requirements for Windows 11. This includes having a compatible processor, TPM 2.0 (Trusted Platform Module), Secure Boot, and sufficient storage.
Use the PC Health Check tool from Microsoft to verify compatibility. If your system doesn’t meet the minimum requirements, upgrading to Windows 11 may not be possible, or it could result in instability.
4.3. Update Drivers and Software
Ensure all your device drivers are up to date. Incompatible drivers may cause issues during the upgrade, leading to potential data loss or system instability. Similarly, ensure your important software is updated and compatible with Windows 11.
4.4. Check for Active Malware or System Errors
Before upgrading, run a complete system scan using an antivirus program to ensure there are no active malware infections that could interfere with the upgrade process. Additionally, check for any system errors using sfc /scannow (System File Checker) and chkdsk to repair potential file system issues.
4.5. Disconnect Non-Essential Devices
Disconnect any non-essential devices (such as external hard drives, USB flash drives, or printers) before upgrading. This minimizes the chances of these devices causing interference during the upgrade process.
5. Post-Upgrade Considerations
After successfully upgrading to Windows 11. here are a few things to check to ensure your files and system are intact:
5.1. Verify Your Files
Once Windows 11 is installed, check your documents, pictures, videos, and other important files to ensure they are still in place. Open them to make sure they haven’t been corrupted during the upgrade.
5.2. Reinstall Software and Drivers
Some software or drivers may need to be reinstalled or updated after upgrading to Windows 11. Go to the manufacturer’s website or the Microsoft Store to check for updates or new versions compatible with Windows 11.
5.3. Restore from Backup if Necessary
If you find that any files are missing or damaged after the upgrade, you can restore them from your backup. This is why it’s important to have a recent backup available.
About us and this blog
Panda Assistant is built on the latest data recovery algorithms, ensuring that no file is too damaged, too lost, or too corrupted to be recovered.
Request a free quote
We believe that data recovery shouldn’t be a daunting task. That’s why we’ve designed Panda Assistant to be as easy to use as it is powerful. With a few clicks, you can initiate a scan, preview recoverable files, and restore your data all within a matter of minutes.

 Try lt Free
Try lt Free Recovery success rate of up to
Recovery success rate of up to









