You’re just a click away from diving into your favorite game on Steam, maybe it’s a fresh install or a long-awaited update and then bam, a jarring message halts your momentum:
For many gamers, this error is as cryptic as it is aggravating. It appears out of nowhere, often without warning, and can strike during downloads, installations, or updates. Whether you’re trying to play Counter-Strike 2. Elden Ring, or Baldur’s Gate 3. this error blocks progress and leaves users hunting forums for answers.
1. What Is a Steam Disk Read Error?
A Steam Disk Read Error usually shows up during a game installation, update, or launch, and it typically reads:
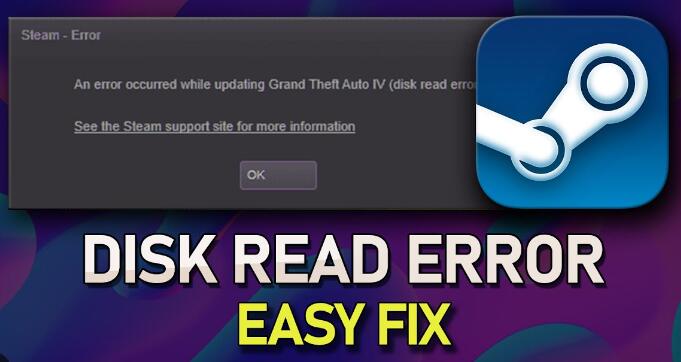
“An error occurred while updating [game name] (disk read error)”
This error signals that Steam tried to read or write game files to your storage drive—but couldn’t. It’s Steam’s way of telling you, “Something’s not right with this file path.”
2. Why Does It Happen?
The error can stem from multiple sources:
Corrupted game files
Permissions issues
Antivirus/firewall interference
Bad sectors on the hard drive
Insufficient drive health (especially older HDDs or SSDs)
Broken Steam Library or download cache
Incorrect drive letters or missing partitions
Understanding the root cause is key to applying the right solution.
3. How to Identify the Root Cause
Start with these questions:
Did the error appear suddenly or after a system update?
Is it isolated to one game or all games?
Is your Steam installed on a secondary or external drive?
Have you checked for storage space issues?
If it’s affecting all games, it might be a problem with the Steam Library Folder, permissions, or your disk health. If it’s just one game, you might be dealing with corrupt files.
4. Step-by-Step Fixes
Step 1: Restart Steam and Your PC
A simple restart can sometimes fix lingering processes or temporary glitches.
Step 2: Clear Download Cache
Open Steam > Settings > Downloads
Click Clear Download Cache
Restart Steam and reattempt the download/update.
Step 3: Run Steam as Administrator
Right-click the Steam shortcut > Run as administrator
Try installing or updating the game again.
This ensures Steam has proper read/write access to your drive.
Step 4: Verify Integrity of Game Files
Go to Library > Right-click game > Properties
Click Installed Files > Verify integrity of game files
Wait for Steam to repair any issues.
Step 5: Change Steam Download Region
Sometimes regional servers can become overloaded or buggy:
Steam > Settings > Downloads
Change the Download Region to a nearby alternative.
Step 6: Repair Steam Library Folder
Steam > Settings > Storage
Click the three dots on the affected folder
Select Repair Folder
Step 7: Disable Antivirus or Firewall
Temporarily disable antivirus software (Windows Defender, Norton, Avast, etc.).
Some security tools block Steam’s disk operations mistakenly.
Step 8: Check for Disk Errors
Open Command Prompt as Administrator
Type chkdsk C: /f /r (replace C: with your drive letter)
Press Y to schedule on next reboot, then restart
This checks for and attempts to fix disk errors.
Step 9: Reinstall the Game or Steam
If nothing works:
Uninstall the affected game and reinstall it.
As a last resort, back up your games and reinstall Steam.
5. Advanced Solutions
If the issue persists after all basic steps, it may indicate deeper hardware or system problems.
A. Run CHKDSK on Drive
This tool scans and repairs disk sectors. Use it especially if you suspect physical problems with the hard drive.
B. Change Installation Directory
Create a new Steam Library Folder on a different drive:
Steam > Settings > Storage
Add a new path (e.g., D:\SteamLibrary)
Reinstall the game there
C. Reset System Permissions
Corrupted permissions can prevent Steam from accessing files:
Use built-in Windows tools or command-line utilities like:
bash
icacls “C:\Program Files (x86)\Steam” /grant Everyone:F /T
Be cautious and back up before using.
D. Check SMART Status
SMART (Self-Monitoring, Analysis, and Reporting Technology) helps predict hardware failure.
Use tools like CrystalDiskInfo, Hard Disk Sentinel, or Windows PowerShell:
powershell
Get-PhysicalDisk | Get-StorageReliabilityCounter
Look for signs like:
Reallocated sectors
Pending sectors
Unsafe shutdown count
If your disk is degrading, consider replacing it.
6. What If Nothing Works?
If none of the above resolves your issue:
Try Steam’s beta client to see if the stable release is causing issues.
Log out of your Steam account and back in.
Check for Windows updates and driver updates (especially chipset and storage drivers).
Boot into Safe Mode with Networking, launch Steam, and attempt operations.
Back up your entire SteamApps folder and do a clean reinstall of Steam and affected games.
7. Preventive Tips
Keep your system and Steam client updated
Avoid forced shutdowns while games are running or updating
Run disk checks regularly (especially on older HDDs)
Use SSDs over traditional HDDs for more stable I/O operations
Exclude Steam from antivirus scans
Avoid heavily fragmented drives (rare on SSDs, more common on older spinning disks)
About us and this blog
Panda Assistant is built on the latest data recovery algorithms, ensuring that no file is too damaged, too lost, or too corrupted to be recovered.
Request a free quote
We believe that data recovery shouldn’t be a daunting task. That’s why we’ve designed Panda Assistant to be as easy to use as it is powerful. With a few clicks, you can initiate a scan, preview recoverable files, and restore your data all within a matter of minutes.
Subscribe to our newsletter!
More from our blog
See all postsRecent Posts
- How to recover data from portable hard drive 2025-07-10
- How to recover data from a broken hard drive 2025-07-10
- How do i recover files from a formatted hard drive 2025-07-10

 Try lt Free
Try lt Free Recovery success rate of up to
Recovery success rate of up to









