With cloud-based productivity suites becoming increasingly popular, many people now use Google Docs to create and edit documents online. However, situations arise where users need to convert Google Docs into Microsoft Word format, whether for compatibility with a specific workflow, offline access, or professional formatting.
Chapter 1: Google Docs and Microsoft Word
1.1 What is Google Docs?
Cloud-based word processor in Google Workspace
Enables real-time collaboration and sharing
Automatically saves documents in Google Drive
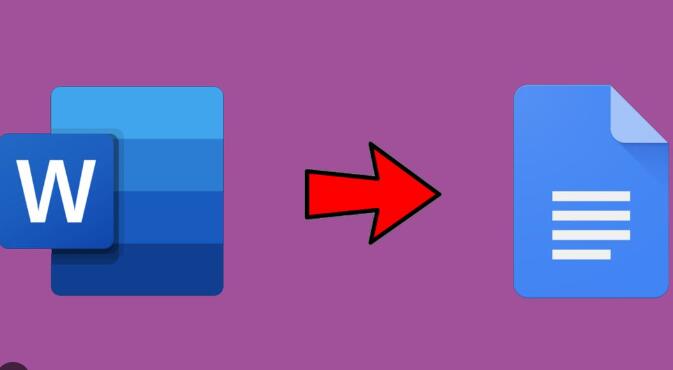
1.2 What is Microsoft Word?
Desktop word processor used offline
Widely adopted in academic, legal, and professional environments
Supports rich formatting and templates
1.3 Why Convert a Google Doc to Word?
Compatibility with Microsoft Office users
Offline access
Advanced formatting capabilities
Submission to institutions that require .doc or .docx
Chapter 2: Preparing Your Google Doc for Conversion
2.1 Finalizing the Document
Ensure all edits are complete
Resolve comments and suggestions
2.2 Check for Compatibility
Use simple fonts and formatting
Avoid Google-specific features like smart chips or add-ons
2.3 Save a Backup
Duplicate your Google Doc before converting to avoid unwanted edits
Chapter 3: How to Convert a Google Doc to Word on Desktop
3.1 Using Google Docs Download Feature
Open the Google Doc
Click File in the top-left corner
Hover over Download
Select Microsoft Word (.docx)
The file downloads to your computer
3.2 Using Google Drive (Alternative Method)
Right-click the file in Google Drive
Select Download
Google automatically converts the file to a .docx format
3.3 Open in Word
Double-click the downloaded file to open it in Microsoft Word
Review formatting and layout
Chapter 4: Converting Google Docs to Word on Mobile Devices
4.1 Using Google Docs App (Android and iOS)
Open the Google Docs app
Open the document
Tap the three-dot menu in the upper right
Tap Share & export > Save As
Choose Word (.docx)
Save to your device or cloud
4.2 Using Google Drive App
Similar process: Downloading a file from Google Drive automatically converts it to .docx
Chapter 5: Batch Converting Multiple Google Docs
5.1 Using Google Takeout
Go to Google Takeout
Select Drive and choose file formats (Word)
Export and download your data
5.2 Google Apps Script (For Developers)
Write a script to convert and export multiple Docs as .docx
Chapter 6: Maintaining Formatting During Conversion
6.1 Common Formatting Issues
Bullet and numbered lists may change
Fonts may shift
Tables and images might move
6.2 Tips to Preserve Formatting
Use standard fonts (Arial, Times New Roman)
Limit custom styles
Avoid extensive use of columns or section breaks
Use page breaks instead of hitting Enter repeatedly
6.3 Post-Conversion Checks
Open in Word and review formatting
Adjust tables, headers, and footers as needed
Chapter 7: Advanced Techniques
7.1 Using Microsoft Word Online
Upload Google Doc to OneDrive
Open with Word Online
Save as Word document
7.2 Third-Party Tools
Tools like CloudConvert or Zamzar can convert Google Docs to Word
Ensure they have secure data policies
7.3 Convert Using Offline Mode
Enable offline access in Google Docs settings
Once available offline, download as Word file
Chapter 8: Automation and Scripting for Frequent Conversions
8.1 Google Apps Script Basics
Automate conversion for specific folders or criteria
8.2 Example Script
function convertToWord() {
var folder = DriveApp.getFolderById(‘FOLDER_ID’);
var files = folder.getFilesByType(MimeType.GOOGLE_DOCS);
while (files.hasNext()) {
var file = files.next();
var url = ‘https://docs.google.com/document/d/’ + file.getId() + ‘/export?format=docx’;
// Additional logic to download the file can be added here
}
}
8.3 Using APIs
Google Drive API allows developers to batch convert documents
Useful for enterprise needs
Chapter 9: Troubleshooting Conversion Problems
9.1 File Fails to Download
Check internet connection
Clear browser cache
9.2 Converted File Won’t Open in Word
Update Microsoft Word
Use Open and Repair feature
9.3 Formatting is Broken
Use paste special to move content into a new Word document
Manually adjust styles
9.4 Missing Images or Objects
Reinsert images in Word
Ensure Google Doc images were inserted (not just linked)
Chapter 10: Exporting for Specific Needs
10.1 For Printing
Export to Word for better control over margins and headers
10.2 For Academic Submission
Save as .doc or .docx
Confirm font and citation formatting
10.3 For Business Documents
Ensure headers, logos, and tables transfer accurately
Chapter 11: Best Practices
11.1 Keep Backups
Store both Google Doc and Word versions
11.2 Name Files Clearly
Add version or format type in file name (e.g., “Proposal_v2.docx”)
11.3 Use Templates
Design templates in Google Docs with Word compatibility in mind
11.4 Confirm File Integrity
Open and inspect the final Word document before sharing
About us and this blog
Panda Assistant is built on the latest data recovery algorithms, ensuring that no file is too damaged, too lost, or too corrupted to be recovered.
Request a free quote
We believe that data recovery shouldn’t be a daunting task. That’s why we’ve designed Panda Assistant to be as easy to use as it is powerful. With a few clicks, you can initiate a scan, preview recoverable files, and restore your data all within a matter of minutes.

 Try lt Free
Try lt Free Recovery success rate of up to
Recovery success rate of up to









