It sounds like you’re dealing with an issue where SSIS (SQL Server Integration Services) cannot open a data file.
1. Verify File Path and Access Permissions
Check File Path: Ensure that the file path specified in your SSIS package is correct. The path should be absolute and correctly point to the file’s location.
Permissions: Confirm that the account running the SSIS package has appropriate permissions to access the file. This includes read permissions for the data file and the necessary network or local directory permissions.
2. File Existence and Availability
File Presence: Verify that the data file actually exists at the specified location. Sometimes files might be moved, deleted, or renamed inadvertently.
File Locking: Check if the file is being used or locked by another process. Files being used by other applications can sometimes prevent SSIS from accessing them.
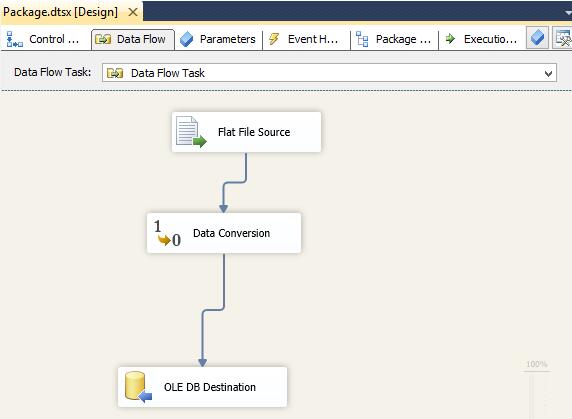
3. File Format and Compatibility
Correct Format: Ensure that the file format matches the one expected by the SSIS package. For instance, if you’re trying to read a CSV file, it should be properly formatted as CSV and not corrupted.
Data Type Compatibility: Verify that the data types and formats in the file are compatible with what the SSIS package expects.
4. SSIS Package Configuration
Connection Managers: Review the configuration of the connection manager in SSIS. Check that it’s correctly set up to handle the type of file you’re working with.
Data Flow Task: Ensure that the data flow task in the SSIS package is correctly configured to process the data file.
5. Error Logs and Messages
Detailed Error Message: Examine the detailed error message provided by SSIS. It may contain specific information about what went wrong.
SSIS Logs: Review the SSIS logging for any additional details about the error. This can provide insights into where the issue might be occurring.
6. Troubleshooting Steps
Test Connection: Try to test the connection to the file from within SSIS. This can help confirm whether the issue is with SSIS itself or with the file access.
Simplify the Package: Create a simple test package that only reads the data file to isolate the issue. This can help identify if the problem is specific to your current package configuration.
7. Environment and Version Issues
SSIS Version Compatibility: Ensure that the version of SSIS you’re using is compatible with the data file and any other components involved.
Environment Differences: Consider whether there are any differences between the development and production environments that might affect file access.
8. Consult Documentation and Support
SSIS Documentation: Refer to the official SSIS documentation for guidance on file access and troubleshooting.
Community and Support: Reach out to SSIS support forums or Microsoft support if you’re unable to resolve the issue with the above steps.
Example Scenario
Imagine you have an SSIS package configured to read data from a CSV file located at C:\Data\MyDataFile.csv. The package throws an error indicating it cannot open the file. Here’s how you might approach the problem:
Verify the File Path: Double-check that C:\Data\MyDataFile.csv is the correct path and that the file exists there.
Check Permissions: Ensure that the user account running the SSIS package has read permissions for C:\Data\MyDataFile.csv.
File Status: Ensure that the file is not open or locked by another process.
File Format: Confirm that the file is a properly formatted CSV file and not corrupt.
SSIS Configuration: Review the connection manager settings in SSIS to ensure they are correctly configured to read CSV files.
Examine Logs: Look at the detailed error logs provided by SSIS for additional clues.
By systematically addressing each of these areas, you can identify and resolve the issue preventing SSIS from opening the data file.
About us and this blog
Panda Assistant is built on the latest data recovery algorithms, ensuring that no file is too damaged, too lost, or too corrupted to be recovered.
Request a free quote
We believe that data recovery shouldn’t be a daunting task. That’s why we’ve designed Panda Assistant to be as easy to use as it is powerful. With a few clicks, you can initiate a scan, preview recoverable files, and restore your data all within a matter of minutes.
Subscribe to our newsletter!
More from our blog
See all postsRecent Posts
- Recover deleted files windows 2025-07-02
- How to recover previous excel file 2025-07-02
- How to recover files that are permanently deleted 2025-07-02

 Try lt Free
Try lt Free Recovery success rate of up to
Recovery success rate of up to









