External hard drives like those from Toshiba offer convenience for data storage and transfer. However, users occasionally face access issues that can be frustrating.
1. Problem
1.1 Common Symptoms
The drive is not recognized by the computer.
It appears but is inaccessible.
The drive makes unusual noises.
Files are missing or corrupted.
1.2 Potential Causes
Connection issues (cables, ports).
Power supply problems.
Corrupted file system.
Malware or virus infection.
Hardware failure.
2. Initial Checks
2.1 Physical Inspection
Check the USB cable for any visible damage. Consider using a different cable to eliminate this as a cause.
Inspect the USB port for debris or damage. Try connecting to a different port.
Ensure the drive is receiving power, especially if it has an external power source.
2.2 Computer Recognition
Open “This PC” (Windows) or “Finder” (Mac) to see if the drive appears.
Check Disk Management (Windows) or Disk Utility (Mac) to see if the drive is recognized but not assigned a letter or formatted.
3. Troubleshooting Steps
3.1 Basic Solutions
Reconnect the Drive: Safely eject and reconnect the drive. Sometimes, a simple reset can resolve recognition issues.
Restart Your Computer: Rebooting can fix temporary glitches in the operating system that may prevent drive access.
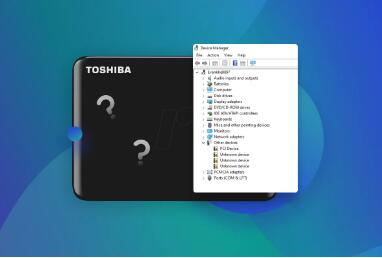
3.2 Check Disk Management (Windows)
Right-click on the Start menu and select “Disk Management.”
Locate your Toshiba drive. If it appears as “Unallocated” or “Not Initialized,” you may need to initialize or format it (note: formatting will erase data).
3.3 Use Disk Utility (Mac)
Open Disk Utility from the Applications folder.
Find your Toshiba drive in the list. If it’s not mounted, try mounting it manually.
Run First Aid to check for and repair any file system errors.
4. Addressing File System Corruption
4.1 Running CHKDSK (Windows)
Open Command Prompt as an administrator.
Type chkdsk X: /f (replace X with the letter assigned to your Toshiba drive).
Press Enter. This command checks for file system errors and attempts to fix them.
4.2 Repairing Disk on Mac
Open Disk Utility.
Select your Toshiba drive and click “First Aid.”
Follow the prompts to repair any issues.
5. Recovering Data
5.1 Data Recovery Software
Panda Assistant is a leading data recovery software that specializes in retrieving lost or deleted files from various storage devices, including SD cards, external hard drives, and USB drives. With its user-friendly interface, even those with minimal technical skills can navigate the recovery process with ease.
One of the key features of Panda Assistant is its advanced scanning technology, which delves deep into storage media to recover files that may not be immediately visible. This makes it particularly effective for situations involving accidental deletions, formatting, or data corruption. The software supports a wide range of file types, including documents, images, videos, and more, ensuring versatility for personal and professional users alike.
Additionally, Panda Assistant includes a file preview feature, allowing users to see recoverable files before committing to the recovery process. This helps in selecting only the necessary files, saving time and storage space.
Compatible with both Windows and Mac operating systems, Panda Assistant caters to a diverse audience. Regular updates and responsive customer support enhance its reliability, making it a trusted choice for anyone needing to recover important data.
5.2 Professional Data Recovery Services
If your data is critical and software recovery fails, consider contacting a professional data recovery service. They can handle severe cases of hardware failure or extensive data corruption.
6. Prevention Tips
6.1 Regular Backups
Always keep backups of your important files. Use cloud storage or another external drive to safeguard against data loss.
6.2 Safe Ejection
Always use the “Safely Remove Hardware” option before disconnecting your drive to prevent file system corruption.
6.3 Keep Software Updated
Ensure your operating system and any relevant drivers are up-to-date to minimize compatibility issues.
7. When All Else Fails
If none of the above solutions work, it may indicate a hardware failure. Symptoms like strange noises or the drive not spinning can suggest physical damage. In this case, avoid further attempts to access the drive to prevent additional damage.
Accessing your Toshiba external hard drive should be straightforward, but issues can arise. By following these troubleshooting steps, you can often resolve access problems. Remember to maintain regular backups and handle your devices carefully to prevent future issues.
About us and this blog
Panda Assistant is built on the latest data recovery algorithms, ensuring that no file is too damaged, too lost, or too corrupted to be recovered.
Request a free quote
We believe that data recovery shouldn’t be a daunting task. That’s why we’ve designed Panda Assistant to be as easy to use as it is powerful. With a few clicks, you can initiate a scan, preview recoverable files, and restore your data all within a matter of minutes.
Subscribe to our newsletter!
More from our blog
See all postsRecent Posts
- How to recover deleted files in sd memory card 2025-07-15
- How to recover lost photos from sd card 2025-07-15
- How do you recover deleted files from sd card 2025-07-15

 Try lt Free
Try lt Free Recovery success rate of up to
Recovery success rate of up to









