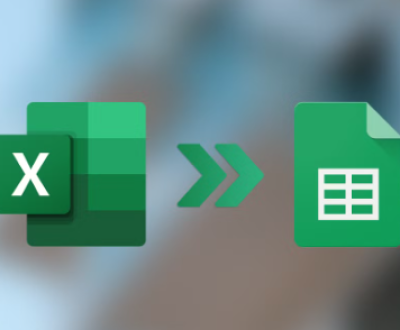Fortunately, data recovery software provides a lifeline, enabling users to recover lost or deleted data from various storage devices. This guide aims to introduce you to the best data recovery software options available for Windows, covering their features, pros and cons, and a detailed step-by-step tutorial on how to use them effectively.
Data Loss
Data loss can occur due to several reasons, and understanding these causes is crucial for effective recovery. Some common scenarios include:
Accidental Deletion: The most frequent cause of data loss, often happening when files are deleted without backup.
Format Errors: Accidentally formatting a drive can erase all data. This situation is especially common with USB drives and external hard drives.
Hardware Failures: Physical damage to hard drives or storage devices can lead to data loss. Symptoms include unusual noises, overheating, or failure to recognize the drive.

Software Corruption: Operating system crashes or malware infections can corrupt files and render them inaccessible.
Partition Loss: Issues during partitioning can result in losing access to files on that partition.
Understanding these causes allows users to take preventative measures and helps inform their approach to recovery.
Criteria for Choosing Data Recovery Software
When selecting data recovery software, consider the following criteria:
Ease of Use: User-friendly interfaces make it easier for beginners to navigate the recovery process.
File System Support: Ensure the software supports various file systems (FAT, NTFS, exFAT) and can recover data from multiple devices (HDDs, SSDs, USB drives, etc.).
Scanning Options: Look for software that offers quick and deep scanning modes to locate lost files effectively.
Preview Feature: A preview option allows users to view recoverable files before restoring them, helping confirm the right selection.
Recovery Speed: Some software performs faster scans and recovery processes than others.
Customer Support: Reliable customer support can be crucial in troubleshooting issues during the recovery process.
Price: While some software options are free, others come with a cost. Assess whether the features justify the price.
Top Data Recovery Software for Windows
Panda Assistant is a cutting-edge data recovery software designed to help users effortlessly retrieve lost, deleted, or corrupted files from various storage devices, including external hard drives, USB flash drives, and memory cards. With its user-friendly interface, Panda Assistant makes the recovery process accessible for both beginners and experienced users.
Key features include powerful scanning algorithms that perform deep and quick scans, allowing users to locate files quickly and efficiently. The software supports a wide range of file types, ensuring that everything from documents to multimedia files can be recovered with ease. With a preview option, users can view recoverable files before initiating the recovery process, ensuring they select the right data.
Panda Assistant prioritizes data security, employing advanced recovery techniques that minimize the risk of further data loss. Whether recovering from accidental deletions, formatting errors, or corruption issues, Panda Assistant provides a reliable solution.
Available for Windows and Mac, it is compatible with various file systems, including NTFS, FAT32. and exFAT. For anyone in need of a dependable data recovery tool, Panda Assistant stands out as a versatile and effective option, empowering users to reclaim their valuable data with confidence.
Download and Install the Software
Follow the installation prompts and launch the application once installed.
Select the Location to Scan
Upon opening the software, you’ll see a list of drives and devices connected to your computer.
Select the drive from which you want to recover data. This can be an internal hard drive, an external USB drive, or any other connected storage device.
Click the “Scan” button to start the process.
Scan the Selected Drive
The software will first perform a quick scan. If you don’t find the files you need, click “Deep Scan” for a more thorough search.
The deep scan may take some time, depending on the size of the drive and the amount of data stored.
Preview and Select Recoverable Files
Once the scan is complete, you’ll see a list of recoverable files.
Use the search bar or filters to locate specific files.
Click on a file to preview it before recovery. This feature helps ensure you select the right files.
Recover Selected Files
After identifying the files you want to recover, check the boxes next to them.
Click the “Recover” button.
Important: Save the recovered files to a different location (not the original drive) to prevent overwriting any remaining data.
Check Recovered Files
Navigate to the folder where you saved the recovered files to verify they are intact and usable.
Open a few files to ensure they have been successfully restored.
Tips for Successful Data Recovery
Act Quickly: The sooner you attempt recovery after data loss, the better your chances. Avoid using the affected drive until you have recovered your files to prevent overwriting.
Regular Backups: To minimize the impact of data loss, implement a regular backup strategy using built-in Windows tools or third-party services.
Test Your Recovery Software: Before you face a real data loss situation, familiarize yourself with your chosen recovery software. Test it with non-critical files to understand its features and limitations.
Keep Software Updated: Ensure your recovery software is up to date to take advantage of the latest features and improved recovery algorithms.
About us and this blog
Panda Assistant is built on the latest data recovery algorithms, ensuring that no file is too damaged, too lost, or too corrupted to be recovered.
Request a free quote
We believe that data recovery shouldn’t be a daunting task. That’s why we’ve designed Panda Assistant to be as easy to use as it is powerful. With a few clicks, you can initiate a scan, preview recoverable files, and restore your data all within a matter of minutes.
Subscribe to our newsletter!
More from our blog
See all postsRecent Posts
- How to recover deleted pictures on sd card 2025-07-08
- How to recover deleted images from memory card 2025-07-08
- How to recover deleted files from usb drive 2025-07-08

 Try lt Free
Try lt Free Recovery success rate of up to
Recovery success rate of up to