Acer laptops are widely known for their affordability, performance, and reliability. Whether you use your Acer laptop for work, education, or entertainment, it’s inevitable that at some point, you may run into issues ranging from operating system corruption, malware infections, or accidental data loss to hardware failure. When disaster strikes and your system no longer functions properly, a recovery disk can be a lifeline that restores your laptop to its original factory settings.
A recovery disk for an Acer laptop is a specially prepared USB drive or DVD that includes system recovery tools, factory default settings, and potentially the original operating system. This disk helps users troubleshoot severe issues, reinstall Windows, recover partitions, and get their devices running smoothly again. In this guide, we will explore what an Acer recovery disk is, how to create one, how to use it, and what to do if you lose access to it.
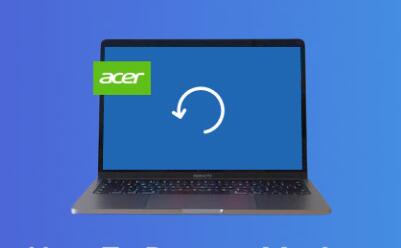
What Is an Acer Recovery Disk?
An Acer recovery disk is a bootable media usually a DVD or USB drive that contains the software necessary to restore your laptop to its factory condition. This includes:
The original version of Windows pre-installed on your device.
Acer-specific drivers and applications.
Recovery tools for system repair and reinstallation.
There are two primary types of recovery disks associated with Acer laptops:
Factory Recovery Disk: Created using Acer’s built-in tools, it reinstalls the original operating system, removing all personal files and applications.
Windows Recovery Disk: A Microsoft recovery tool that helps repair or reinstall Windows but lacks Acer-specific drivers and software.
The recovery disk differs from a Windows installation disk because it includes Acer’s factory settings and software.
Why You Need a Recovery Disk
1. System Recovery After a Crash
If Windows becomes unbootable due to a virus, failed update, or file system corruption, the recovery disk allows you to reinstall the operating system.
2. Restoring to Factory Settings
A recovery disk restores the laptop to the exact state it was in when shipped, which is useful if you’re planning to sell or repurpose the machine.
3. Repairing Boot Issues
The recovery environment includes tools for repairing startup problems, partition tables, and boot sectors.
4. Replacing a Damaged Hard Drive
If you’ve replaced your hard drive, the recovery disk enables you to install the operating system on the new drive without purchasing a separate Windows license.
5. Virus and Malware Removal
Factory reset via recovery disk wipes out persistent malware or ransomware that can’t be removed through conventional antivirus programs.
How to Create a Recovery Disk for Acer Laptops
Acer laptops come with a built-in utility called Acer Care Center (or eRecovery Management on older models), which allows you to create a recovery disk. You should create this disk immediately after purchasing your laptop.
Requirements
A USB flash drive with at least 16 GB of space (32 GB recommended).
Or, a set of blank DVD-R or DVD+R discs.
A functioning Acer laptop.
A stable power source (avoid battery-only operations).
Steps to Create a Recovery Disk
Using Acer Care Center (Windows 10 and later)
Open Acer Care Center:
Press Start, type Acer Care Center, and open the app.
Go to Recovery Management:
Click on Recovery Management in the left pane.
Select ‘Create Factory Default Backup’:
Insert your USB drive or blank DVD.
Follow the on-screen instructions to back up factory default software.
Label and Store Securely:
Once created, label your recovery media and store it in a safe location.
Using Acer eRecovery Management (Older Acer Models)
Open Acer eRecovery Management:
Press Start, type eRecovery Management, and select the tool.
Choose ‘Create Factory Default Disc’ or ‘Create Drivers and Applications Disc’:
This allows you to back up either the full system or only drivers/software.
Insert USB/DVDs:
Follow the wizard to complete the process.
How to Use an Acer Recovery Disk
When your system fails to boot or you need to start over, the recovery disk will allow you to reinstall the OS and restore settings.
Booting from the Recovery Disk
Insert the Recovery Disk:
USB or DVD depending on your recovery media.
Enter BIOS/UEFI:
Restart your laptop and press F2. Del, or Esc (varies by model) to enter BIOS.
Change the boot order to prioritize USB or DVD.
Save and Exit BIOS:
Press F10 to save changes and reboot.
Recovery Options Will Load:
You’ll be presented with options to reinstall Windows, recover partitions, or perform diagnostics.
Recovery Options
Restore Operating System to Factory Defaults:
This wipes the entire hard drive and reinstalls the original OS and software.
Restore Operating System and Retain User Data:
Available on some models, this option keeps user files but reinstalls the OS.
Reinstall Drivers and Applications:
If Windows is still functional, this option reinstalls Acer-specific drivers without deleting files.
What If You Don’t Have a Recovery Disk?
Sometimes users forget or skip creating a recovery disk. If you’re in this situation, there are still solutions.
Option 1: Use the Recovery Partition
Many Acer laptops come with a hidden recovery partition:
Press Alt + F10 during boot.
This opens the Acer Recovery Management tool.
Follow prompts to restore the factory image.
Note: This only works if the recovery partition is intact.
Option 2: Download from Acer’s Website
Acer may allow you to download a factory image or request a recovery disk:
Visit Acer Support.
Enter your laptop’s serial number or model.
Look for Recovery Media Purchase or Downloads.
Some models allow digital downloads; others require purchasing physical media.
Option 3: Create a Windows 10 Installation Media
If Acer-specific recovery is not available:
Use another PC to visit the Microsoft Media Creation Tool.
Create a bootable USB.
Install Windows 10 on your Acer laptop.
Download necessary drivers from Acer’s support page.
While this method installs a clean version of Windows, you won’t get Acer preloaded software like Care Center, Dolby Audio, or backup tools.
Best Practices for Recovery Disk Usage
Create a Recovery Disk Immediately
Do this as soon as you receive a new laptop. Waiting increases risk if the system fails before you’re prepared.
Store in a Safe Location
Label your USB or DVDs clearly. Store them in a cool, dry place, preferably in a protective case.
Update the Recovery Disk
If you’ve made major updates, such as upgrading to Windows 11 or replacing your hard drive, consider creating a new backup image using third-party software like Macrium Reflect.
Backup Personal Files Regularly
Remember: recovery will erase personal files unless you’ve chosen to back them up. Use cloud storage or external drives to regularly save your documents, photos, and settings.
Common Issues and Fixes
Problem: Recovery Disk Not Booting
Solution:
Ensure BIOS settings allow boot from USB/DVD.
Disable Secure Boot if necessary.
Try recreating the recovery media.
Problem: Recovery Partition Missing
Solution:
This usually happens after hard drive replacement or formatting.
Use external recovery media or request official Acer media.
Problem: Stuck During Recovery
Solution:
Wait—some steps take longer.
Restart and try again.
If it fails repeatedly, consider hardware diagnostics or using a clean Windows install.
Alternatives to the Acer Recovery Disk
System Image Backups
Use Windows’ built-in system image tool or third-party options to create a full image of your current system, including installed apps and files.
Clone the Hard Drive
Use cloning software like Macrium Reflect to duplicate your system onto another drive. This is useful when upgrading to an SSD.
About us and this blog
Panda Assistant is built on the latest data recovery algorithms, ensuring that no file is too damaged, too lost, or too corrupted to be recovered.
Request a free quote
We believe that data recovery shouldn’t be a daunting task. That’s why we’ve designed Panda Assistant to be as easy to use as it is powerful. With a few clicks, you can initiate a scan, preview recoverable files, and restore your data all within a matter of minutes.

 Try lt Free
Try lt Free Recovery success rate of up to
Recovery success rate of up to









