Few things are as frustrating as spending hours working on an Excel spreadsheet only to lose everything because the file wasn’t saved. Whether your computer crashed, Excel froze, or you simply closed the file without saving, you might assume that your hard work is gone for good. Fortunately, that’s not necessarily true. Microsoft Excel includes built-in recovery features, and with a little know-how, you can often retrieve your unsaved document.
Nature of Excel File Loss
Unsaved new files: You created a new Excel document, entered data, and then closed it without saving.
Existing files with unsaved changes: You opened a previously saved file, made changes, and Excel crashed or closed before saving.
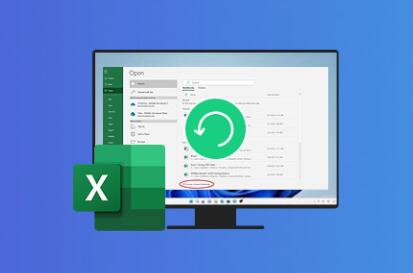
Temporary system failures: The computer lost power, restarted for updates, or Excel froze unexpectedly.
Each scenario has different solutions. The good news is that Excel has some built-in safeguards—especially in modern versions like Excel 2016. 2019. 2021. and Excel for Microsoft 365.
Method 1: Recover Unsaved Workbooks Using Excel’s Document Recovery
Microsoft Excel includes an AutoRecover feature designed to protect your work from accidental loss. If Excel crashes or closes unexpectedly, it will often reopen with a Document Recovery pane on the left side.
Steps:
Open Microsoft Excel.
If Excel detects any recoverable files, it will launch the Document Recovery pane.
Click the available file(s) listed under “Available Files.”
Save the file manually with a new name to ensure it doesn’t disappear.
This method is effective when Excel is unexpectedly closed due to a system crash or power failure. However, if you manually closed Excel without saving, this pane may not appear.
Method 2: Use the “Recover Unsaved Workbooks” Option
If the Document Recovery pane does not appear, you can still access Excel’s autosaved files through a built-in directory.
Steps:
Open Excel.
Click File > Open.
At the bottom of the window, click Recover Unsaved Workbooks.
A new window will open showing Excel autosave files.
Locate your lost document (usually listed with a random name), select it, and click Open.
Save the file immediately using File > Save As.
This method is useful when you accidentally close a file before saving it. Excel temporarily stores unsaved files in a recovery folder, and this menu helps retrieve them quickly.
Method 3: Search for AutoRecover Files Manually
Excel’s AutoRecover feature automatically saves a copy of your workbook at regular intervals. You can locate these temporary files directly in Windows File Explorer if Excel didn’t offer to recover them.
Default AutoRecover File Locations:
Windows 10/11 (Excel 2016. 2019. 2021. 365):
C:\Users\[YourUsername]\AppData\Local\Microsoft\Office\UnsavedFiles
Older Excel Versions (Excel 2010. 2013):
C:\Users\[YourUsername]\AppData\Roaming\Microsoft\Excel\
Steps:
Open File Explorer.
Copy and paste the appropriate folder path from above into the address bar.
Look for files with the .asd or .xlsb extension.
Open each file in Excel to check contents.
Save any recovered workbooks to a secure location.
Make sure that hidden files and folders are visible, or you may not see the “AppData” folder.
Method 4: Search for Temporary Excel Files
Excel may create temporary files with names beginning with ~ or using the .tmp extension. These are often created when a file is open and sometimes remain after Excel is closed.
Steps:
Open File Explorer.
Navigate to: C:\Users\[YourUsername]\AppData\Local\Temp
Sort by Date Modified to find the most recent files.
Look for files with names like ~ExcelXXXX.tmp or *.tmp.
Right-click and choose Open with > Excel to see if they contain your data.
Save immediately if you find your content.
These temp files are volatile and may be deleted by the system if not retrieved promptly, so it’s best to check this location as soon as possible.
Method 5: Enable and Use AutoSave and AutoRecover Features
If you haven’t yet experienced a loss but want to protect your future work, Excel’s built-in AutoSave and AutoRecover features can help prevent data loss altogether.
To Enable AutoRecover:
Open Excel.
Go to File > Options > Save.
Make sure the following options are checked:
“Save AutoRecover information every [X] minutes.”
“Keep the last autosaved version if I close without saving.”
Adjust the interval to a lower number (like 2 or 5 minutes) for better protection.
Note the AutoRecover file location listed—it can help you find unsaved files in the future.
To Use AutoSave (For Microsoft 365 Users):
If you’re using Excel with a OneDrive or SharePoint account, AutoSave is enabled by default.
Files are saved automatically every few seconds to the cloud.
If Excel crashes, you can usually open the file from OneDrive and revert to an earlier version.
Method 6: Restore from File History or Previous Versions (Windows)
If your file was saved at least once but changes were lost, Windows may be able to help you recover a previous version through File History.
Steps:
Right-click the folder where the Excel file was saved.
Select Properties > Previous Versions tab.
Browse the list of earlier versions.
Choose a version with a timestamp before the loss.
Click Restore to replace the current file or Copy to save a backup elsewhere.
This only works if File History or System Protection was enabled prior to the file loss.
Method 7: Use Excel’s Version History (For OneDrive or SharePoint Users)
If you use Excel in conjunction with OneDrive or SharePoint, you can take advantage of built-in version history.
Steps:
Open the file from OneDrive or SharePoint.
Click File > Info > Version History.
Review available previous versions, each timestamped.
Click Open Version to review and recover old content.
Save the version or copy-paste the relevant data into the current file.
This is one of the most reliable and seamless ways to recover lost changes, especially in collaborative environments.
Method 8: Data Recovery Software
If none of the above options help, and you believe the Excel file was deleted before being saved properly (such as accidentally formatting your drive or losing files in a crash), a data recovery tool may help.
Recommended Tools:
Panda Assistant
Losing an unsaved Excel document can be frustrating, especially after putting in hours of work. Panda Assistant offers a powerful solution for recovering unsaved or lost Excel files with speed and simplicity. Whether your Excel file was closed accidentally, Excel crashed unexpectedly, or your system restarted before you had a chance to save, Panda Assistant helps you recover what was lost.
Once launched, Panda Assistant scans your system’s temporary and AutoRecover directories, intelligently identifying unsaved Excel files that may not be visible through standard recovery methods. It locates files in default paths used by Microsoft Excel, such as the AutoRecover and unsaved files folder, ensuring no potential data is overlooked.
After scanning, Panda Assistant presents a list of recoverable Excel documents, including unsaved versions, drafts, and temporary files. Users can preview the content before restoring, making it easy to confirm the correct version. The tool supports a wide range of Excel formats, including .xlsx, .xls, and .xlsm files.
How to Use:
Download and install the recovery software.
Choose the drive where the Excel file was created.
Run a scan to locate deleted Excel files.
Use filters to narrow by file type or modification date.
Preview and recover the desired files.
Be sure to save recovered files to a different drive to avoid overwriting lost data.
Bonus: Recover Mac Excel Files
If you’re using Excel on macOS, the recovery methods are similar but paths differ slightly.
For AutoRecover:
Open Finder.
Use Command + Shift + G and enter:
~/Library/Containers/com.microsoft.Excel/Data/Library/Preferences/AutoRecovery
Look for files with .xlsb or similar extensions.
Open and save your work.
Mac users can also check TemporaryItems or use Time Machine for previous versions.
Tips to Prevent Future Loss
Recovering lost Excel files is helpful, but prevention is even better. Here are tips to avoid losing your work in the future:
Save Early, Save Often: Make saving a habit.
Enable AutoSave: Especially for cloud-based workflows.
Lower AutoRecover intervals: Set them to 2–5 minutes.
Use cloud storage: Files saved to OneDrive or Google Drive benefit from syncing and version history.
Backup your work: Use backup software or external drives regularly.
Avoid abrupt shutdowns: Let your computer update or restart properly to avoid corruption.
Use Excel add-ins carefully: Poorly coded add-ins can cause crashes and data loss.
When Recovery Isn’t Possible
Sometimes, recovery isn’t possible. This can happen if:
The file was never saved and AutoRecover wasn’t triggered.
Temporary files were cleaned up by the system.
The drive or Excel instance was corrupted.
In these cases, your best move is to rebuild the spreadsheet. Start with outlines, reconstruct logic and formulas, and consider past backups or emails where you may have shared content.
About us and this blog
Panda Assistant is built on the latest data recovery algorithms, ensuring that no file is too damaged, too lost, or too corrupted to be recovered.
Request a free quote
We believe that data recovery shouldn’t be a daunting task. That’s why we’ve designed Panda Assistant to be as easy to use as it is powerful. With a few clicks, you can initiate a scan, preview recoverable files, and restore your data all within a matter of minutes.
Subscribe to our newsletter!
More from our blog
See all postsRecent Posts
- How to recover data from formatted hard disk 2025-07-14
- How to recover files from hard disk 2025-07-14
- How to recover data from portable hard disk 2025-07-14

 Try lt Free
Try lt Free Recovery success rate of up to
Recovery success rate of up to









