USB devices are vital for data transfer, peripheral connectivity, and portable storage. However, encountering an “unrecognized USB device” error can be frustrating. Whether it’s a flash drive, external hard disk, printer, or keyboard, Windows or other operating systems sometimes fail to detect connected USB devices.
Common Causes of USB Device Recognition Issues
Driver Conflicts or Corruption
Power Supply Problems (Insufficient Power)
Faulty or Outdated USB Ports/Controllers
Damaged USB Cables or Ports
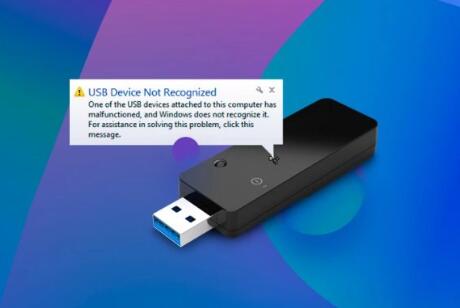
File System Corruption
Firmware Incompatibility
Virus or Malware Infection
Initial Checks Before Advanced Fixes
Try plugging the USB device into another port.
Use the device on another computer.
Check if the USB device powers up (lights, spinning disks, etc.).
Use a different USB cable (for external drives).
Restart your computer.
Software-Based Fixes for Unrecognized USB Devices
1. Update or Reinstall USB Drivers
Open Device Manager.
Expand “Universal Serial Bus controllers.”
Right-click the unrecognized device (may show as Unknown Device).
Choose “Update driver” or “Uninstall device,” then restart your PC.
Windows should reinstall the correct driver.
2. Run the Hardware and Devices Troubleshooter
In Windows 10/11. open Settings > System > Troubleshoot > Other troubleshooters.
Run the “Hardware and Devices” troubleshooter to detect issues.
3. Disable USB Selective Suspend
Open Control Panel > Power Options > Change plan settings > Advanced settings.
Find “USB Settings” > “USB selective suspend setting” > Set to Disabled.
4. Scan for Hardware Changes
Open Device Manager.
Click “Action” > “Scan for hardware changes.”
5. Check Disk for File System Errors
If the device appears but is not accessible:
Open Command Prompt as Administrator.
Type: chkdsk X: /f (replace X with USB drive letter).
Press Enter and wait for the process to complete.
6. Assign a New Drive Letter
Open Disk Management.
Find your USB device (it might be unallocated).
Right-click > Change Drive Letter and Paths.
Assign a new letter.
7. Use Diskpart to Clean Attributes
If the drive is read-only:
Open Command Prompt as Admin, type:
diskpart
list disk
select disk X
attributes disk clear readonly
8. Disable Fast Startup (Windows)
Go to Control Panel > Power Options > Choose what the power buttons do.
Click “Change settings that are currently unavailable.”
Uncheck “Turn on fast startup.”
Hardware-Based Troubleshooting
1. Inspect USB Ports and Connectors
Look for debris or damage inside USB ports.
Use compressed air to clean.
2. Use Powered USB Hubs
If power is the issue, powered hubs can ensure the device receives enough current.
3. Test on Another Machine
Determine whether the issue lies with the device or the host computer.
4. Replace Damaged USB Cables
Especially for external drives or smartphones.
Using Panda Assistant to Fix USB Device Issues
Panda Assistant is a specialized tool for resolving USB recognition and data recovery problems. Once the device is connected, the software scans for hardware-level faults, driver mismatches, and corrupted partitions. It offers step-by-step repair options such as:
Reinitializing USB communication.
Repairing the master boot record (MBR).
Rebuilding partition tables.
Recovering lost or hidden files.
Fixing RAW or unallocated drive errors.
Panda Assistant is especially helpful for users who are not technically inclined, offering an easy interface and guided fixes. It supports USB flash drives, portable SSDs, and external HDDs across major brands.
Preventive Measures
Always safely eject USB devices.
Avoid using hubs for critical data transfers.
Keep USB drivers up to date.
Use antivirus software to prevent malware corruption.
Back up important USB data regularly.
Advanced Solutions for Persistent Issues
Check Event Viewer Logs
Open Event Viewer > Windows Logs > System.
Look for USB-related warnings or errors.
Edit the Registry (Caution)
Open regedit.
Navigate to: HKEY_LOCAL_MACHINE\SYSTEM\CurrentControlSet\Services\USBSTOR
Ensure “Start” is set to 3 (enabled).
BIOS/UEFI Settings
Restart the PC and enter BIOS.
Ensure USB ports are enabled.
Firmware Updates (for USB Device)
Check the manufacturer’s website for firmware updates.
When to Seek Professional Help
If the USB contains critical data and none of the methods work, professional recovery services can extract data using hardware-based techniques. Avoid DIY solutions if the drive makes clicking sounds or shows physical signs of failure.
About us and this blog
Panda Assistant is built on the latest data recovery algorithms, ensuring that no file is too damaged, too lost, or too corrupted to be recovered.
Request a free quote
We believe that data recovery shouldn’t be a daunting task. That’s why we’ve designed Panda Assistant to be as easy to use as it is powerful. With a few clicks, you can initiate a scan, preview recoverable files, and restore your data all within a matter of minutes.

 Try lt Free
Try lt Free Recovery success rate of up to
Recovery success rate of up to









