Losing a Word document on a Mac can be an incredibly frustrating experience especially if it contained hours of work, critical data, or creative writing. Whether you accidentally deleted the file, emptied the Trash, or suffered a system crash, the good news is: all hope is not lost. macOS and Microsoft Word offer various recovery paths, and in many cases, you can successfully retrieve your deleted document using the right steps.
1. Type of File Loss
Before you begin recovery, you need to determine how the Word document was lost. Different causes require different solutions. Here are common situations:
Accidental deletion: You dragged the document to the Trash.
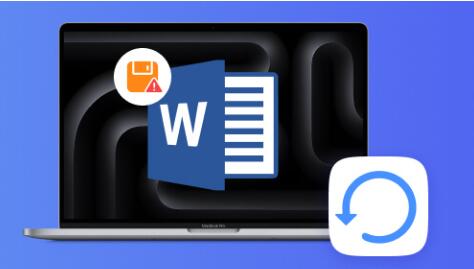
Trash emptied: You deleted the file and then emptied the Trash.
Unsaved document: The document was never saved due to a crash or power outage.
Overwritten file: A new document was saved over the original.
Disk formatting: Your storage device was formatted and the file disappeared.
Mac system crash: A crash or restart caused temporary file loss.
Knowing the situation will help you choose the right recovery method.
2. Check the Trash Bin
Step 1: Open the Trash
Click the Trash icon in the Dock.
Browse for your deleted Word file.
If you find it, right-click and choose Put Back to restore it to its original location.
What If Trash Is Empty?
If you’ve already emptied the Trash, recovery becomes a bit more involved, but there are still options—keep reading.
3. Use Microsoft Word’s AutoRecovery Feature
Microsoft Word for Mac has an AutoRecovery feature that periodically saves your work in the background. These files may remain even if you didn’t manually save the document.
Step 1: Access AutoRecovery Folder
Open Finder.
Click Go > Go to Folder from the top menu.
Type or paste the following path and press Enter:
bash
CopyEdit
~/Library/Containers/com.microsoft.Word/Data/Library/Preferences/AutoRecovery/
Look for files starting with AutoRecovery save of.
Open the file in Word, then save it with a new name.
⚠️ Note: AutoRecovery files are deleted when you manually save and close the file.
4. Look for Unsaved Files in Temporary Folders
If your Word document was never saved before a crash, it might still exist in your Mac’s temporary folders.
Step 1: Use Terminal to Access Temp Files
Open Terminal (Applications > Utilities > Terminal).
Enter the command:
bash
CopyEdit
open $TMPDIR
A new Finder window opens showing temporary files.
Browse folders like TemporaryItems or Microsoft Word Work File.
Look for recently modified files and try opening them in Word.
🧠 These files may not have a .docx extension but could still open in Word.
5. Recover Using Time Machine Backup
If you use Time Machine, macOS’s built-in backup feature, you may be able to restore the deleted document.
Step 1: Open Time Machine
Navigate to the folder where the file was originally saved (e.g., Documents).
Click the Time Machine icon in the menu bar > Enter Time Machine.
Use the timeline or arrows to go back in time to when the file existed.
Select the file and click Restore.
✅ Even if the file was deleted weeks ago, Time Machine can restore it if it was backed up.
6. Search with Spotlight and Finder
Sometimes, the document wasn’t deleted—it’s just misplaced.
Step 1: Use Finder
Open Finder and click the magnifying glass in the upper right.
Type part of the document’s name, or use:
bash
CopyEdit
kind:word
Filter by Date Modified to locate recent changes.
Check all likely folders (Documents, Desktop, Downloads).
Step 2: Use Terminal (Advanced)
You can run a command in Terminal to search all .docx files:
bash
CopyEdit
find ~ -name “*.docx”
Or to search for all Word documents:
bash
CopyEdit
find / -name “*.docx” 2>/dev/null
7. Restore from OneDrive or iCloud
If your file was saved to OneDrive, iCloud Drive, or another cloud service, you may be able to restore it from the cloud’s Trash or version history.
OneDrive Recovery
Log in to onedrive.live.com.
Open the Recycle Bin.
Locate your file and click Restore.
iCloud Drive Recovery
Visit iCloud.com.
Click Drive, then Recently Deleted (bottom right).
Select the file and click Recover.
Dropbox Recovery
Visit dropbox.com.
Click Deleted Files.
Restore your file if found.
🧠 These services often store files for 30+ days after deletion.
8. Use a Third-Party File Recovery Tool
Panda Assistant
Accidentally deleting a Word document can feel like a disaster especially when it contains hours of writing, research, or important work. Fortunately, Panda Assistant is a powerful, user-friendly tool that can help you recover deleted Word documents quickly and easily.
Getting started is simple. Open Panda Assistant and select the drive where the Word file was originally stored. Choose either a Quick Scan for recently deleted files or a Deep Scan to find older or more hidden documents. The tool will display a list of recoverable files, often with preview options so you can verify the document before restoring it.
9. Restore a Previous Version of the File
If you accidentally saved over your Word document, restoring an earlier version can help.
Microsoft Word (OneDrive)
Open the file in Word (OneDrive required).
Go to File > Info > Version History.
Choose a previous version and click Restore.
macOS File Versioning (Limited)
macOS doesn’t natively support version history for all apps, but some editors (like Pages or Word for Mac if linked to OneDrive) offer version history via the File > Revert To option.
10. Best Practices for Future Data Protection
Data loss is common, but preventable. Use these strategies to safeguard your work going forward:
Enable AutoSave in Word
Use Microsoft 365 + OneDrive to enable real-time AutoSave.
Go to File > Options > Save, and check the AutoSave frequency.
Use Time Machine Regularly
Plug in an external drive and set up Time Machine via System Settings > Time Machine.
Allow automatic hourly backups.
Save in Multiple Locations
Keep important files saved both locally and in the cloud.
Use backup services like iCloud Drive, Google Drive, or Dropbox.
Don’t Rely on Desktop or Downloads Folder
These folders are often cleaned or neglected. Save to well-structured folders (e.g., Documents > Work > Projects).
Use Consistent Naming Conventions
Avoid generic names like “Doc1” or “Untitled.”
Include version numbers (e.g., Proposal_v3.docx) and keywords.
About us and this blog
Panda Assistant is built on the latest data recovery algorithms, ensuring that no file is too damaged, too lost, or too corrupted to be recovered.
Request a free quote
We believe that data recovery shouldn’t be a daunting task. That’s why we’ve designed Panda Assistant to be as easy to use as it is powerful. With a few clicks, you can initiate a scan, preview recoverable files, and restore your data all within a matter of minutes.

 Try lt Free
Try lt Free Recovery success rate of up to
Recovery success rate of up to









