Losing a Word document can be an incredibly frustrating experience, especially if it contains important data or hours of hard work. Whether it’s from accidental deletion, system crashes, or software glitches, you might think all is lost. Fortunately, there are various methods and tools available to help recover a deleted Word document.
Chapter 1: Common Causes of Word Document Deletion
1.1 Accidental Deletion
Mistakes happen sometimes you may press “Delete” without thinking or inadvertently drag a file to the trash.
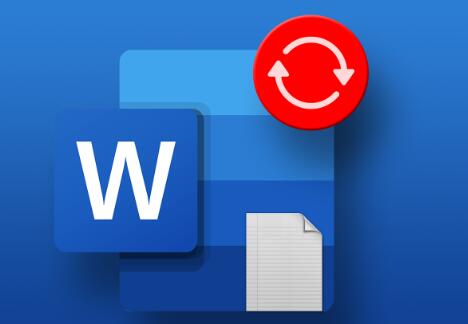
1.2 Software Glitch or System Crash
Power outages, system freezes, or application crashes can lead to unsaved documents being deleted or lost.
1.3 Virus or Malware Infection
Malware can cause file corruption or deletion, leaving you with no access to your Word document.
1.4 Disk Formatting or Drive Failure
A system upgrade or accidental formatting of your hard drive might result in the loss of files.
1.5 Sync Issues or Cloud Problems
Cloud syncing issues (OneDrive, Google Drive, etc.) might result in the loss of your Word document.
Chapter 2: Recovering Deleted Word Files from Recycle Bin
2.1 Check the Recycle Bin
The first step in recovering a deleted Word document is to check your computer’s Recycle Bin. Files deleted from a computer often go to the Recycle Bin first.
Steps:
Open the Recycle Bin by double-clicking the icon on your desktop.
Look for the deleted Word file.
Right-click on the file and choose “Restore” to recover it to its original location.
2.2 Issues with Recycle Bin
If the Recycle Bin has been emptied or the document wasn’t routed there, you will need to explore other options.
Chapter 3: Using File History and Backup to Recover Word Documents
3.1 Windows File History
File History automatically saves versions of your documents. You can use this feature to restore previous versions of your Word document.
Steps:
Navigate to the folder where the Word document was stored.
Right-click the folder and select “Restore previous versions.”
Choose a version before the document was deleted and click “Restore.”
3.2 Using Backup Files
If you’ve set up backup software (like Windows Backup, Acronis, or other third-party software), you can recover deleted files from a backup.
Steps:
Open your backup software.
Select the date and time you last backed up your Word documents.
Browse to find the deleted Word file and restore it.
Chapter 4: Recovering from OneDrive, Google Drive, or Other Cloud Services
4.1 Recover from OneDrive
OneDrive often retains deleted files for a period, giving you the chance to recover them.
Steps:
Go to the OneDrive website and sign in.
Click on the “Recycle Bin” in the left panel.
Select your Word document and click “Restore.”
4.2 Recover from Google Drive
Google Drive has a similar Recycle Bin feature, and files deleted within 30 days can be recovered.
Steps:
Go to Google Drive and click on the “Trash” section.
Find the Word file you need to recover and right-click on it.
Select “Restore” to return the file to its original location.
4.3 Recover from Dropbox or Other Services
Most cloud storage services, including Dropbox, also feature trash or recovery bins.
Steps:
Open your cloud storage account.
Go to the trash or deleted files section.
Select the file and restore it.
Chapter 5: Using Data Recovery Software to Recover Deleted Word Documents
5.1 Panda Data Recovery
Panda Data Recovery is a powerful tool for recovering deleted Word files. It scans your storage devices to locate and recover lost documents.
Steps:
Download and install Panda Data Recovery software.
Launch the application and select the drive or device where the Word document was stored.
Click “Scan” to start searching for deleted files.
After the scan, locate your Word document and click “Recover” to restore it.
5.2 Other Data Recovery Tools
Losing an important Word document can be frustrating, especially if it was accidentally deleted or lost due to system failure. Fortunately, Panda Assistant offers an efficient and reliable way to recover deleted Word documents, along with a variety of other file types. Whether you’ve lost a document from your computer’s hard drive, an external storage device, or an SD card, Panda Assistant can help you recover it easily.
Download and Install Panda Assistant: Visit the official Panda Assistant website and download the software. Install it on a different drive than the one where your lost document was located to avoid overwriting the data.
Launch the Software: After installation, open Panda Assistant. The software will prompt you to select the drive or device where your Word document was stored. This could be your computer’s local drive, an external drive, or a memory card.
Start the Scan: Click the “Scan” button to initiate the search for deleted files. Panda Assistant performs a deep scan of the selected device to locate deleted files that are still recoverable.
Preview and Select Files: Once the scan is finished, a list of recoverable files will appear. You can preview these files to confirm that the Word document you need is available for recovery.
Recover Your Word Document: Select the Word document you want to recover and click “Recover.” You will then be prompted to choose a location to save the file. Ensure you save it to a different drive or folder to prevent overwriting.
Chapter 6: Using Temporary Files and AutoRecover
6.1 AutoSave and AutoRecover
Word has a built-in feature that periodically saves copies of your open documents, even if you don’t manually save them. This can be a lifesaver if you didn’t save your document and it was deleted.
Steps:
Open Word and click “File.”
Go to “Info” and look for “Manage Document.”
Click on “Recover Unsaved Documents.”
If your document is listed, open it and save it to a new location.
6.2 Temporary Files
Word creates temporary files while you’re working on a document. If Word crashes or the document is deleted, these temp files might still exist.
Steps:
Open the folder where your Word document was stored.
Look for files with a .tmp or ~ prefix (these are temporary files).
Change the extension of the file to .docx and try to open it in Word.
Chapter 7: Using Command Prompt and File Recovery Tools
7.1 Check for Hidden Files
Sometimes, deleted Word files may be hidden, and using the Command Prompt can help locate them.
Steps:
Open Command Prompt (type “cmd” in the search bar).
Type the command dir /a followed by the file path to search for hidden files.
If you find your document, you can try copying it to a different folder.
7.2 Using Third-Party File Recovery Tools
Advanced file recovery tools like Stellar Data Recovery or MiniTool Power Data Recovery can scan your device for traces of deleted files.
Steps:
Install the chosen recovery tool.
Launch the application and select the device to scan.
After scanning, preview the results to locate the deleted Word file and restore it.
Chapter 8: Preventing Future Data Loss
8.1 Use Cloud Storage
Regularly saving documents to cloud services like Google Drive, OneDrive, or Dropbox ensures you have access to a backup copy in case of file deletion or corruption.
8.2 Enable AutoSave
Microsoft Word has an AutoSave feature that automatically saves your work every few seconds. Make sure this is enabled in Word settings.
8.3 Regularly Backup Files
Set up a regular backup schedule using built-in tools like Windows Backup or third-party solutions to avoid future data loss.
8.4 Version Control
Enable version history on your cloud storage services, so you can revert to previous versions of files if necessary.
About us and this blog
Panda Assistant is built on the latest data recovery algorithms, ensuring that no file is too damaged, too lost, or too corrupted to be recovered.
Request a free quote
We believe that data recovery shouldn’t be a daunting task. That’s why we’ve designed Panda Assistant to be as easy to use as it is powerful. With a few clicks, you can initiate a scan, preview recoverable files, and restore your data all within a matter of minutes.

 Try lt Free
Try lt Free Recovery success rate of up to
Recovery success rate of up to









