You sit down to polish up that important document maybe it’s a resume, a legal form, or a critical report and then it happens: Microsoft Word won’t let you edit the file. Your cursor is frozen, typing is disabled, and frustration sets in fast. While Word is a widely trusted tool used by millions every day, this unexpected read-only or locked behavior can interrupt your workflow significantly. If you’ve found yourself wondering, “Why won’t Word let me edit my document?”, you’re not alone.
Chapter 1: Why You Can’t Edit
There are multiple reasons a Word document won’t let you edit. It may be marked as “Read-Only,” protected with editing restrictions, synced from a cloud service, or experiencing license-related limitations. Let’s break down the most common causes.
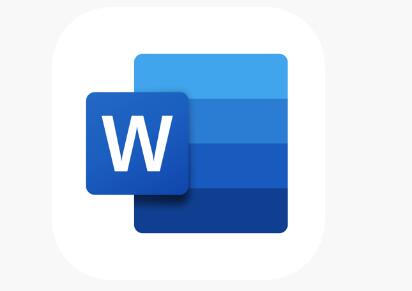
1.1 Read-Only Mode
If you see “Read-Only” in the title bar of Word, the file is likely flagged this way intentionally or due to a setting.
Possible triggers:
The file was downloaded from the internet
Opened from email attachment
Located in a write-protected folder
1.2 Document Protection or Editing Restrictions
Word allows authors to restrict how others can interact with their documents.
Look for:
Messages like “This document is protected”
The “Restrict Editing” panel in the Review tab
1.3 Unlicensed or Expired Microsoft Office
An expired subscription or unlicensed product can block editing capabilities.
Symptom: A yellow banner saying “Product Deactivated” or “Unlicensed Product.”
1.4 File is Synced from OneDrive, SharePoint, or Teams
Cloud-synced documents can show locked status if:
Another user is editing the file
The sync is incomplete or broken
1.5 File Is Open in Protected View
This is a security feature designed to prevent editing potentially unsafe files.
Trigger scenarios:
Opened from email
Downloaded from a browser
1.6 Document Is Marked as Final
Authors can mark documents as final to discourage editing.
Indicator:
Banner at the top: “This document has been marked as final.”
1.7 File Permissions or Admin Restrictions
If the document is stored on a network drive or USB stick, file or folder permissions may prevent edits.
1.8 Damaged File or Corrupted Settings
Corrupted Word settings or damaged document structure can disable editing.
Chapter 2: Step-by-Step Fixes for “Word Won’t Let Me Edit”
Now that we’ve outlined the likely causes, let’s walk through actionable solutions for each one.
2.1 Disable Read-Only Mode
Option 1: Use Save As
Click File > Save As
Rename and save to a new location (like Desktop)
Open the new version
Option 2: Right-Click Properties
Close the document
Right-click on the file > Properties
Uncheck Read-only box > Click OK
2.2 Remove Editing Restrictions
Go to Review > Restrict Editing
Click Stop Protection (enter password if prompted)
Save the document
Note: If you don’t know the password, try duplicating the document or saving as RTF (Rich Text Format) to bypass some restrictions.
2.3 Reactivate Microsoft Office
Open Word
Go to File > Account
If deactivated, sign in with your Microsoft 365 account
Click Activate Office
2.4 Fix OneDrive or SharePoint Sync Issues
Ensure you’re connected to the internet
Close other open sessions
Open the file directly from the OneDrive folder (not recent items)
If locked, choose “Save a Copy” and work from that version
2.5 Exit Protected View
Look for a yellow banner at the top of the document
Click Enable Editing
Disable Protected View permanently (optional):
File > Options > Trust Center > Trust Center Settings
Click Protected View > Uncheck all options (not recommended for unsafe sources)
2.6 Unmark Document as Final
Click File > Info
Click Protect Document > Mark as Final to disable
Save and re-open
2.7 Change File Permissions
On Windows:
Right-click the file > Properties
Go to Security tab > Check your user permissions
Click Edit to allow write access
On Mac:
Right-click the file > Get Info
Scroll to Sharing & Permissions
Set your user to “Read & Write”
2.8 Repair the Word File
Open Word > File > Open
Navigate to your file
Click the dropdown next to Open > Choose Open and Repair
2.9 Copy and Paste Content to New Document
If all else fails:
Select all (Ctrl + A) > Copy (Ctrl + C)
Open a new Word document > Paste (Ctrl + V)
Save as a new file
Chapter 3: Special Cases and Advanced Solutions
3.1 Group Policy Restrictions (IT-Controlled Devices)
Some companies or schools lock down editing through Group Policy.
Solution: Contact IT admin or try editing the document on a personal device.
3.2 Word in View-Only Mode via Web
If you open the document in Word Online and it’s uneditable:
Click Edit Document > Edit in Browser or Edit in Desktop App
Check for licensing prompts
3.3 File Opened from Email Attachment
These often open in temporary read-only locations.
Fix:
Save attachment to Desktop or Documents
Reopen it from saved location
Chapter 4: Preventing Future Editing Issues
4.1 Always Save Locally Before Editing
Avoid opening documents directly from email or browser.
4.2 Keep Microsoft Office Updated
Updates fix bugs, security issues, and license verification errors.
To update:
File > Account > Update Options > Update Now
4.3 Use Trusted Cloud Services
Stick with OneDrive, SharePoint, or Dropbox for better edit sync across devices.
4.4 Avoid Untrusted Download Sources
Files from unknown websites may activate security blocks.
4.5 Avoid Marking as Final (Unless Intentional)
Reserve this setting for finalized documents only.
4.6 Backup Editable Copies
Maintain a separate version for future editing needs.
Being unable to edit a Word document can feel disruptive, especially when it happens without warning. But whether the cause is as simple as Protected View or as complex as Group Policy restrictions, there’s almost always a fix. By working through the layers from properties and file protections to licensing and cloud syncing you can pinpoint exactly what’s locking you out and take the appropriate action.
About us and this blog
Panda Assistant is built on the latest data recovery algorithms, ensuring that no file is too damaged, too lost, or too corrupted to be recovered.
Request a free quote
We believe that data recovery shouldn’t be a daunting task. That’s why we’ve designed Panda Assistant to be as easy to use as it is powerful. With a few clicks, you can initiate a scan, preview recoverable files, and restore your data all within a matter of minutes.

 Try lt Free
Try lt Free Recovery success rate of up to
Recovery success rate of up to









