Imagine opening a Microsoft Word document only to find that you can’t make any changes. A message appears at the top or a warning pops up telling you the document is “Read-Only.” This can be frustrating, especially when you’re on a deadline or working collaboratively. But don’t worry you’re not alone, and there are practical, effective ways to resolve this issue.
Chapter 1: Read-Only Status
1.1 What Does “Read-Only” Mean?
You can view but not edit the document.
The file might be protected by permissions, saved incorrectly, or corrupted.
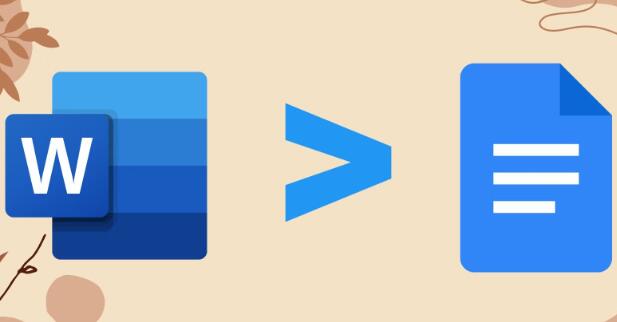
1.2 Symptoms of Read-Only Issues
Error messages like “This document is read-only.”
Save options are disabled or greyed out.
Cannot make formatting or text changes.
1.3 Importance of Resolving It
Impacts productivity and collaboration.
May result in data loss or duplicated files if not handled correctly.
Chapter 2: Common Causes of Read-Only Word Documents
2.1 File Is Opened from an Email Attachment
Files opened from emails are stored in temporary folders and are often read-only.
2.2 File Is Stored on a Network or External Drive
Permissions on network shares or USB drives may prevent editing.
2.3 Document Is Marked as Final
Authors can mark documents as final to discourage editing.
2.4 File Attributes Set to Read-Only
In Windows, file properties can prevent modification.
2.5 Protected View
Word may open files from the internet in Protected View to avoid security risks.
2.6 Document Has Editing Restrictions Enabled
Authors may have set limitations using Word’s Restrict Editing feature.
2.7 The File Is Being Used by Another User or Application
Multiple users accessing the same file may trigger a read-only mode.
2.8 OneDrive Sync Issues
Conflicts with OneDrive can cause files to open in read-only mode.
2.9 License or Activation Issues with Office
Unlicensed or expired versions of Office may lock editing capabilities.
2.10 Corrupted Files
Corruption can limit or prevent editing access.
Chapter 3: Diagnosing the Problem
3.1 Check for Source and Storage Location
Email? Network drive? Cloud? Temporary folder?
3.2 Inspect File Properties
Right-click > Properties > check if “Read-only” is selected
3.3 Examine Protected View Settings
File > Options > Trust Center > Trust Center Settings
3.4 Analyze Editing Restrictions
Review under the Review tab > Restrict Editing
3.5 Try Opening on Another Device
Determine if it’s a device-specific problem
3.6 Check Office Activation
File > Account > Product Information
Chapter 4: Solutions and Workarounds
4.1 Save the Document to a New Location
Use “Save As” to store it on your desktop or local folder
4.2 Remove the Read-Only Attribute (Windows)
Right-click > Properties > uncheck “Read-only”
4.3 Disable Protected View
Trust Center Settings > Protected View > Uncheck relevant boxes
4.4 Disable Mark as Final
File > Info > Protect Document > Unmark as Final
4.5 Remove Editing Restrictions
Under the Review tab > Restrict Editing > Stop Protection
4.6 Save a Copy from Email Attachments
Download and then right-click to remove read-only attributes
4.7 Change Ownership of the File
Useful for shared or transferred files
4.8 Use Office Online
Sometimes editing is enabled online but not on desktop
4.9 Repair Office Installation
Control Panel > Programs > Office > Change > Quick Repair
4.10 Copy and Paste Content into a New Document
Last-resort fix for corrupted or severely locked files
Chapter 5: Fixing Read-Only Issues in OneDrive
5.1 Sync Conflicts
Resolve OneDrive sync issues through the OneDrive app
5.2 Check Version History
Restore an earlier editable version from OneDrive
5.3 Download and Edit Locally
Avoid live edits if sync problems persist
5.4 Adjust OneDrive Permissions
Ensure you have edit rights, not view-only
5.5 Sign In Correctly
Use the right Microsoft account to gain editing access
Chapter 6: Preventing Future Read-Only Problems
6.1 Save Files Locally First
Edit before moving to email or cloud storage
6.2 Avoid Working Directly from Email Attachments
Download first to a safe location
6.3 Backup Regularly
Use version control and backups to protect against accidental locks
6.4 Use AutoSave with Caution
Great for cloud, but ensure sync is functioning
6.5 Keep Office Updated
Regular updates fix bugs and improve compatibility
6.6 Set Proper Permissions
Ensure folders and files have the correct user rights
Encountering a read-only Word document can slow down productivity, but the issue is almost always solvable with a little detective work. Whether the problem stems from file attributes, Protected View, or external drive restrictions, following the steps outlined above can usually restore full editing capability. Tools like Panda Data Recovery can help retrieve or repair inaccessible files, while proper file handling practices can prevent read-only issues from occurring in the first place. With this guide, you’ll be equipped to diagnose, fix, and avoid the read-only roadblock with confidence.
About us and this blog
Panda Assistant is built on the latest data recovery algorithms, ensuring that no file is too damaged, too lost, or too corrupted to be recovered.
Request a free quote
We believe that data recovery shouldn’t be a daunting task. That’s why we’ve designed Panda Assistant to be as easy to use as it is powerful. With a few clicks, you can initiate a scan, preview recoverable files, and restore your data all within a matter of minutes.

 Try lt Free
Try lt Free Recovery success rate of up to
Recovery success rate of up to









