Microsoft Word is a cornerstone of document creation, whether for personal, academic, or professional use. Its widespread adoption is largely due to its powerful features and user-friendly interface. Yet, like any software, Word is not without its flaws. One of the most frustrating issues users encounter is when a Word document refuses to open.
Chapter 1: Problem
1.1 Symptoms of a Document That Won’t Open
Double-clicking the file does nothing.
Word launches but displays a blank screen.
A pop-up message says the file is corrupted or unreadable.
Word crashes immediately after attempting to open the document.
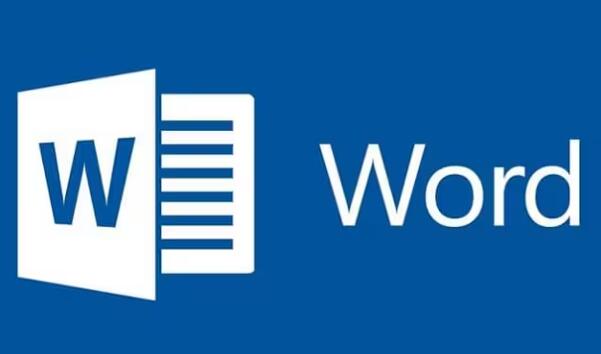
You see a message: “Word experienced an error trying to open the file.”
Chapter 2: Common Causes
2.1 File Corruption
Files can become corrupted for several reasons: unexpected shutdowns, software conflicts, virus infections, or bad sectors on your storage device.
2.2 File Type or Compatibility Issues
Older Word documents (e.g., .doc instead of .docx) or files from other word processors may cause issues.
2.3 Add-In Conflicts
Problematic or outdated add-ins can interfere with document opening.
2.4 Recent Updates or Bugs
Sometimes, Microsoft Office updates introduce bugs or incompatibilities.
2.5 External Storage Issues
Documents stored on USBs, external hard drives, or network shares may fail to open if the storage is disconnected or corrupted.
2.6 Security and Permissions
You may not have the necessary permission to open a file, especially if it was sent by someone else or downloaded.
Chapter 3: Step-by-Step Solutions
3.1 Restart Everything
Restart Word.
Restart your computer.
Try opening the document again.
3.2 Open Word in Safe Mode
Safe Mode disables add-ins and custom settings:
Press Windows + R.
Type winword /safe and hit Enter.
Go to File > Open and try opening the document.
If it opens in Safe Mode, the issue likely lies with an add-in.
Chapter 4: File Recovery Methods
4.1 Open and Repair
Open Word.
Click File > Open > Browse.
Select the file.
Click the dropdown arrow next to Open and choose Open and Repair.
4.2 Use the Recover Text Option
Open Word.
Go to File > Open > Browse.
Change the file type to Recover Text from Any File.
Select your document.
This might strip formatting but could save the content.
4.3 Try Copying to a New File
Copy the problematic file to a new folder.
Rename it slightly (e.g., add “_recovered”).
Try opening the renamed copy.
Chapter 5: Fixing Permissions and Trust Issues
5.1 Unblock the File
Right-click the file.
Select Properties.
If there’s an “Unblock” button in the lower right corner, click it.
Click Apply and OK.
5.2 Check Permissions
Right-click the file > Properties > Security.
Ensure your user account has Full Control.
Click Edit to adjust permissions if needed.
Chapter 6: Fix File Associations
6.1 Set Default Programs
Right-click the document > Open with > Choose another app.
Select Word.
Check Always use this app to open .docx files.
Click OK.
Chapter 7: Check for Updates or Repair Office
7.1 Install Office Updates
Open Word.
Go to File > Account > Update Options > Update Now.
7.2 Repair Office
Go to Control Panel > Programs > Programs and Features.
Select Microsoft Office and click Change.
Choose Quick Repair, or Online Repair if that doesn’t work.
Chapter 8: External Storage and Sync Issues
8.1 Move the File to Your Local Drive
If the file is on a USB drive, SD card, or external hard disk:
Copy it to your desktop.
Open it from there.
8.2 Pause OneDrive or Google Drive Sync
Syncing tools may lock the file or interrupt the process.
Pause syncing and try again.
Chapter 9: Antivirus and Firewall Conflicts
9.1 Temporarily Disable Antivirus
Some antivirus programs mistakenly block files.
Temporarily disable real-time protection and open the file.
Note: Only do this briefly and restore protection immediately afterward.
Chapter 10: Converting or Exporting the File
10.1 Open with Google Docs
Upload the document to Google Docs.
Let it convert.
If it opens there, download it again as a .docx file.
10.2 Open in Another Word Processor
Use alternatives like LibreOffice or WPS Office to open the file.
Chapter 11: Advanced Recovery for Corrupted Files
11.1 Use a Document Recovery Tool
Panda Assistant
Panda Assistant is a comprehensive data recovery solution designed to help individuals and businesses retrieve lost, deleted, or inaccessible files from a wide range of storage devices. Whether you’re dealing with accidental file deletion, formatting errors, corrupted drives, system crashes, or partition loss, Panda Assistant provides a powerful yet easy-to-use platform for recovering your important data quickly and efficiently.
With support for various file types including documents, images, videos, emails, and compressed archives Panda Assistant is ideal for restoring content from hard drives, SSDs, USB flash drives, SD cards, memory sticks, and external drives. The software features two main scanning modes: Quick Scan for recently deleted files and Deep Scan for thoroughly combing through your storage to recover data that other tools might miss.
11.2 Extract Content Using Notepad or Zip
Make a copy of the .docx file.
Rename the extension from .docx to .zip.
Open the zip file.
Navigate to word/document.xml—you may be able to extract text content from there.
Chapter 12: Mac-Specific Solutions
12.1 Reset Word Preferences
Go to ~/Library/Preferences.
Delete com.microsoft.Word.plist.
Restart Word and try opening the document again.
12.2 Use TextEdit or Preview
These may allow access to unformatted content if Word fails.
Chapter 13: Mobile-Specific Issues
13.1 Update the App
Go to your app store and make sure the Word app is up-to-date.
13.2 Use the Desktop Version
If your mobile app can’t open it, email the file to yourself and open it on a PC or Mac.
Chapter 14: Preventative Measures
14.1 Save Regularly
Enable AutoSave in Word.
Save versions manually while working (e.g., File_v1. File_v2).
14.2 Use Cloud Backups
Store documents on OneDrive or Google Drive.
Cloud storage can sometimes restore prior versions if corruption occurs.
14.3 Avoid Editing Directly on USBs
Always copy the file locally before editing.
USBs are prone to disconnection and corruption.
About us and this blog
Panda Assistant is built on the latest data recovery algorithms, ensuring that no file is too damaged, too lost, or too corrupted to be recovered.
Request a free quote
We believe that data recovery shouldn’t be a daunting task. That’s why we’ve designed Panda Assistant to be as easy to use as it is powerful. With a few clicks, you can initiate a scan, preview recoverable files, and restore your data all within a matter of minutes.

 Try lt Free
Try lt Free Recovery success rate of up to
Recovery success rate of up to









