Duplicate files are the silent clutter that slowly but steadily eat away at your system’s storage, bog down performance, and make data organization increasingly frustrating. From accidentally downloading the same file twice to unintentional backups, or even system-level processes creating file copies—duplicate files are a common issue on any Windows computer.
If you’re finding your drive filling up faster than expected or if you’re simply trying to get better organized, locating and removing these duplicate files can be a major win. You might assume that File Explorer, Windows’ built-in file navigation tool, would offer a straightforward way to identify and remove these duplicates. Unfortunately, File Explorer doesn’t include a native “Find Duplicates” feature—but that doesn’t mean all hope is lost.
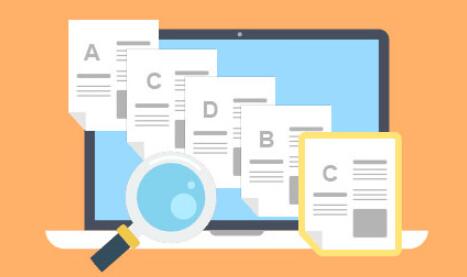
1. Duplicate Files
Duplicate files refer to files that are identical or nearly identical in content. They can:
Have the same name and content in different folders
Have different names but the same content
Exist as multiple downloaded versions of the same file
Appear as photo copies, music duplicates, or document revisions
These files often occupy precious disk space and can lead to confusion when trying to find the “right” version of a file.
2. Can File Explorer Detect Duplicates?
No, File Explorer cannot automatically identify duplicate files. It lacks native capabilities like hash comparison or content scanning. However, you can use manual search techniques and sorting features to find likely duplicates based on file name, size, type, or date.
3. Manual Duplicate Detection Techniques in File Explorer
To get started, follow these basic steps:
Step 1: Open File Explorer
Navigate to the drive or folder you want to check (e.g., “Documents” or “Downloads”).
Step 2: Enable Detailed View
Click View > Details so you can see columns like file name, type, size, and date modified.
Step 3: Add Useful Columns
Right-click the column bar, then enable:
Size
Date created
Path
This gives you better visibility when comparing files.
Step 4: Sort and Analyze
Sort files by Name or Size to manually spot duplicates.
4. Using File Explorer Search Operators
Search filters help you narrow down results when scanning for duplicates.
A. Search by File Type
To find only specific file types:
markdown
CopyEdit
*.jpg *.docx *.mp3
B. Search by Size
arduino
CopyEdit
size:>1MB size:500KB..1MB
C. Search by Name
If you suspect files with similar names:
makefile
CopyEdit
name:report name:IMG*
D. Combine Filters
To search for JPG images over 1MB:
arduino
CopyEdit
*.jpg size:>1MB
Then sort by name or size to find matches.
5. Sort and Compare by File Name, Size, and Date
Manual comparison is tedious but effective.
A. Sort by Name
Many duplicate files have the same name (e.g., IMG_001.jpg, IMG_001 (1).jpg).
B. Sort by Size
Files with identical sizes are often duplicates—especially for media or documents.
C. Sort by Date Modified
Check for files that were created or modified at similar times.
D. Compare with Thumbnails (Photos and Videos)
Change to Large icons view to visually inspect duplicates.
6. Using Windows PowerShell for Duplicate Detection
Power users can use PowerShell scripts to detect duplicate files based on file hashes.
Step-by-Step: Use PowerShell to Find Duplicates
Open PowerShell as Administrator
Run this script:
powershell
CopyEdit
Get-ChildItem -Recurse -File “C:\Your\Folder\Path” | ForEach-Object { [PSCustomObject]@{ Name = $_.Name Hash = (Get-FileHash $_.FullName -Algorithm MD5).Hash Path = $_.FullName } } | Group-Object Hash | Where-Object { $_.Count -gt 1 } | ForEach-Object { $_.Group | Format-Table Name, Path }
What It Does:
Scans all files
Computes a content-based hash
Groups duplicates by identical hash
Lists file names and locations
This method is highly accurate and works well for advanced users.
7. Third-Party Tools to Find Duplicates
Since File Explorer lacks automation for duplicates, third-party tools fill the gap efficiently.
1. Duplicate Cleaner Free
Scan entire drives or folders
Match files by name, size, or content
Preview before deleting
2. CCleaner (with Duplicate Finder)
Easy interface
Can ignore system/hidden files
Filter by file type and size
3. Auslogics Duplicate File Finder
Excellent visual interface
Includes file preview and safe deletion
4. dupeGuru
Open-source and cross-platform
Music and picture mode for specialized detection
5. Wise Duplicate Finder
Lightweight
Auto and manual delete options
Tip: Always back up before using automated deletion tools.
8. Precautions Before Deleting Duplicates
A. Back Up First
Deleting the wrong file—especially in system folders—can cause irreversible problems.
B. Watch for Different File Versions
A file may look like a duplicate but may be an earlier or edited version.
C. Avoid Deleting OS or Application Files
Stay away from:
Windows folders
Program Files
AppData
These often contain legitimate file copies needed for functionality.
9. How to Prevent Duplicates in the Future
A. Organize Downloads
Regularly clean your Downloads folder or direct files to specific folders.
B. Use Unique Naming Conventions
Instead of saving everything as “file1.” use meaningful names with dates or versions.
C. Sync Cloud Services Carefully
Avoid syncing the same folders across multiple cloud platforms (OneDrive, Google Drive, etc.).
D. Avoid Manual Copy-Paste Redundancy
Use shortcuts or symbolic links instead of duplicating large files.
E. Periodic Clean-Up
Use Task Scheduler or Reminders to do monthly file audits.
Although Windows File Explorer doesn’t natively support duplicate detection, it can be a valuable tool when combined with manual sorting, search filters, and logic. For users with basic needs, sorting files by name and size and using the built-in search tools may be sufficient. For more complex tasks, PowerShell scripts and third-party duplicate file finders provide efficient, reliable solutions.
Detecting and removing duplicates not only clears up valuable storage but also boosts performance and improves file management. With the strategies and tools outlined in this guide, you’ll be able to tame file chaos and maintain a well-organized digital environment.
About us and this blog
Panda Assistant is built on the latest data recovery algorithms, ensuring that no file is too damaged, too lost, or too corrupted to be recovered.
Request a free quote
We believe that data recovery shouldn’t be a daunting task. That’s why we’ve designed Panda Assistant to be as easy to use as it is powerful. With a few clicks, you can initiate a scan, preview recoverable files, and restore your data all within a matter of minutes.
Subscribe to our newsletter!
More from our blog
See all postsRecent Posts
- How to recover accidentally deleted files 2025-07-01
- How do i recover a file i accidentally deleted 2025-07-01
- How to recover an accidentally deleted file 2025-07-01

 Try lt Free
Try lt Free Recovery success rate of up to
Recovery success rate of up to









