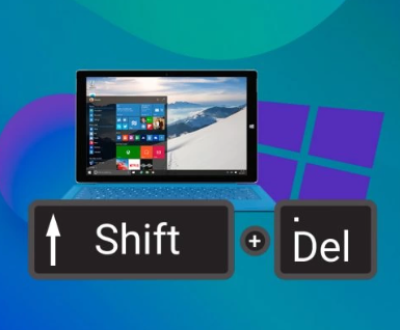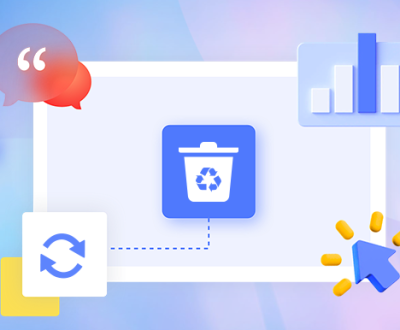How Messages Work on Mac
Before diving into recovery techniques, it’s important to understand how macOS handles messages. Apple’s Messages app supports iMessages and, depending on your setup, SMS texts forwarded from your iPhone via Continuity. These texts are usually stored locally on your Mac in a database or synced via iCloud.
Deleted messages may still linger in the system, either in backup files, Time Machine snapshots, or as remnants in the message database. That means recovery is often possible—if you act quickly.
1. Check the “Recently Deleted” Folder (macOS Ventura and Later)
With macOS Ventura and newer, Apple introduced a Recently Deleted section in the Messages app, similar to Photos and Notes.

Steps:
Open the Messages app on your Mac.
Click View in the top menu bar.
Choose Recently Deleted.
Select the conversation or message you want to restore.
Click Recover.
Important Notes:
Messages stay here for 30 days before permanent deletion.
This feature is only available in macOS Ventura and newer.
2. Restore Messages from Time Machine
Time Machine is Apple’s built-in backup system that periodically saves snapshots of your system files, including messages.
Steps to Recover:
Close the Messages app if it’s open.
Open Finder.
Click Go > Go to Folder and enter:
javascript
CopyEdit
~/Library/Messages
This folder contains the following important files:
chat.db (main message database)
chat.db-wal and chat.db-shm (related transaction logs)
Now connect your Time Machine backup drive.
Click the Time Machine icon from the menu bar and choose Enter Time Machine.
Use the arrows or timeline to go back to a date before the messages were deleted.
Select and restore the Messages folder or individual chat.db file.
After Recovery:
Reopen the Messages app.
Your recovered messages should appear in the conversation list.
Tip: Make a copy of the existing Messages folder before restoring to avoid overwriting important newer messages.
3. Recover Deleted Texts via iCloud Sync
If you use iCloud Messages, all messages are synced across devices. However, this comes with both advantages and drawbacks.
Important Considerations:
Deleted messages are removed from all synced devices.
If sync is disabled, older messages might still be available on other devices like your iPhone or iPad.
How to Check iCloud Messages:
Go to System Settings > Apple ID > iCloud > Show All.
Choose Messages and check if iCloud sync is enabled.
If it’s off, you may still have local messages stored on the Mac.
If it’s on and you recently deleted a message, recovery via iCloud may not be possible unless you have a backup.
4. Restore from iCloud or iTunes Backup (iPhone Integration)
If the deleted texts were originally sent or received via iPhone and then synced to your Mac, another path to recovery is through iPhone backups.
iCloud Backup (iPhone):
You can’t restore just Messages—you need to restore the entire backup.
Steps:
On your iPhone, go to Settings > General > Transfer or Reset iPhone > Erase All Content and Settings.
Set up your iPhone again and choose Restore from iCloud Backup.
Choose a backup made before the texts were deleted.
After restoring:
If Messages in iCloud is off, only the local messages are restored.
You can then sync the restored messages back to your Mac using Messages syncing.
5. Check Other Devices for Unsynced Messages
Sometimes, the deleted texts may still exist on other devices, especially if:
iCloud syncing was turned off on one device.
One device hasn’t connected to the internet and hasn’t synced the deletion yet.
What You Can Do:
Put the other device (e.g., iPad, older Mac) in Airplane Mode.
Open the Messages app.
Look for the missing conversations.
Take screenshots, copy text, or export conversations.
If needed, disable syncing and back up locally.
6. Use Third-Party Data Recovery Software
There are multiple macOS-compatible tools that specialize in data recovery. These tools can scan your Mac’s drive for deleted message databases or remnants of old files.
Recommended Tools:
Disk Drill
EaseUS Data Recovery Wizard
iMobie PhoneRescue
iMyFone D-Back for Mac
These tools work by scanning the Mac’s disk (or iOS backup if available) and can sometimes recover:
Deleted chat.db files.
Attachments like images, videos, and documents.
iTunes/iPhone backups stored on your Mac.
General Steps:
Download and install a trusted recovery tool.
Scan your Mac’s disk for deleted files.
Look specifically for:
/Users/[yourname]/Library/Messages/chat.db
.sqlite or .db files
Preview and recover any files found.
If the software supports it, extract texts directly from the recovered database.
7. Use Terminal to Access Message Files (Advanced Users)
If you’re technically inclined, you can use Terminal to explore or recover partial messages.
Terminal Commands:
To navigate to the Messages folder:
bash
CopyEdit
cd ~/Library/Messages
To list all related files:
bash
CopyEdit
ls -l
To check for older versions or hidden files:
bash
CopyEdit
ls -a
You might use sqlite3 to inspect the chat database:
bash
CopyEdit
sqlite3 chat.db
Then run:
sql
CopyEdit
SELECT * FROM message ORDER BY date DESC LIMIT 100;
Warning: Always back up your database before making any changes using SQLite or Terminal.
8. Recover Deleted Messages Attachments
If you’re mainly looking to recover media or files from Messages (images, documents, audio), macOS stores these separately.
Steps:
Open Finder.
Go to:
javascript
CopyEdit
~/Library/Messages/Attachments
You’ll see folders with random names like 2F, 0B, etc., which contain message attachments.
Browse these folders for the file you’re trying to recover.
Tip:
Use the search bar in Finder and filter by date, file type (e.g., .jpg, .pdf), or keyword.
9. Prevent Future Message Loss
After going through recovery, take proactive steps to ensure you never lose important messages again.
Tips:
Turn on iCloud Messages to sync texts across all devices.
Enable Time Machine and keep regular backups.
Export Messages periodically using third-party tools or copy-paste.
Use apps like iMazing or AnyTrans to back up messages independently from iCloud or iTunes.
10. When to Contact Apple or a Data Recovery Professional
If you’ve tried all recovery methods and the messages are still missing—but you strongly believe they existed—you may consider:
Contacting Apple Support: If your messages were iCloud-synced and recently deleted, Apple Support may provide guidance on recovery timelines or backup options (though they don’t recover data themselves).
Hiring Data Recovery Services: If your Mac experienced a crash or file corruption, professional recovery labs may help retrieve deleted database fragments from your disk.
About us and this blog
Panda Assistant is built on the latest data recovery algorithms, ensuring that no file is too damaged, too lost, or too corrupted to be recovered.
Request a free quote
We believe that data recovery shouldn’t be a daunting task. That’s why we’ve designed Panda Assistant to be as easy to use as it is powerful. With a few clicks, you can initiate a scan, preview recoverable files, and restore your data all within a matter of minutes.
Subscribe to our newsletter!
More from our blog
See all postsRecent Posts
- How to restore lost files on windows 7 2025-06-20
- How to restore permanently deleted files in pc 2025-06-20
- How to restore corrupted files on a flash drive 2025-06-20

 Try lt Free
Try lt Free Recovery success rate of up to
Recovery success rate of up to