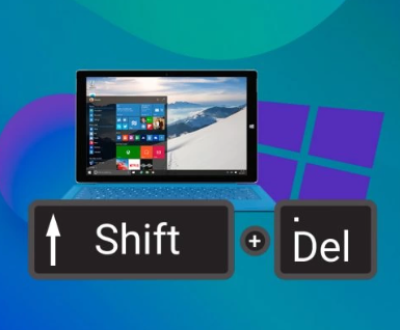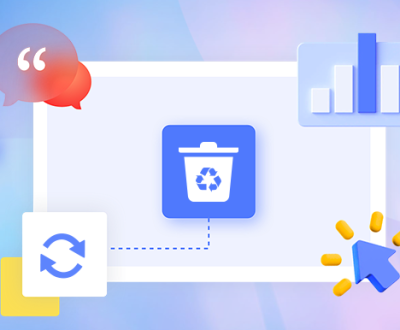Creating a recovery drive in Windows is one of the most essential tasks that any computer user can undertake to ensure their system’s safety and data security. A recovery drive serves as a crucial backup for your operating system, allowing you to recover your system in the event of a failure, corruption, or other major issues that could compromise your data and productivity. However, despite its importance, many users have reported encountering an error when trying to create a recovery drive, often with the message “Recovery drive creation failed.” This can be a frustrating experience, especially if you’re relying on the recovery drive to restore your system after a disaster.
What is a Recovery Drive, and Why is it Important?
Before we dive into troubleshooting the issue, it is important to understand what a recovery drive is and why it is crucial for your system’s health.

A recovery drive is a bootable USB drive that contains system files, including the Windows operating system, recovery tools, and other essential data necessary to repair or restore your system. This drive is typically used in case of system failures, such as when the operating system becomes corrupted, fails to boot, or encounters other significant issues. By booting from the recovery drive, users can access tools to troubleshoot, repair, and restore their system to a working state.
The recovery drive allows you to perform a variety of tasks, including:
System restore: Rolling back to a previous system state when things were working well.
Startup repair: Fixing issues that prevent Windows from booting correctly.
Command prompt: Using advanced tools to repair or restore system files manually.
Reinstalling Windows: If necessary, you can reinstall the operating system from the recovery drive, avoiding the need to use installation media or worry about lost data.
Without a recovery drive, users would be left with limited options if their system were to experience major failures, which is why it is critical to ensure you can successfully create one.
Why Does the “Recovery Drive Creation Failed” Error Occur?
Several reasons can contribute to the failure of the recovery drive creation process in Windows. Understanding these factors will help you troubleshoot the problem effectively. Here are some common causes of the error:
1. Insufficient USB Drive Capacity
A common cause of failure when creating a recovery drive is insufficient storage space on the USB drive. The recovery drive needs a certain amount of space to store the recovery tools, system files, and essential components. If your USB drive doesn’t have enough free space, the process will fail.
Typically, Windows requires at least 16GB of free space to create a recovery drive, but this can vary depending on the version of Windows and the specific files being included in the recovery drive.
2. Corrupted USB Drive or File System
If the USB drive is corrupted or if it has an unsupported file system, it can prevent Windows from creating the recovery drive. The USB drive needs to be formatted correctly, usually in the NTFS or exFAT file system, for Windows to use it as a recovery media.
Additionally, some USB drives may have physical damage or internal issues that could cause the creation process to fail.
3. Windows System File Corruption
System files in Windows can become corrupted over time due to software conflicts, malware, or improper shutdowns. If the necessary system files required to create the recovery drive are corrupted, the process will fail. This could be related to Windows Update issues, registry problems, or system file corruption that has yet to be addressed.
4. Anti-virus or Security Software Interference
In some cases, security software such as antivirus programs or firewalls can interfere with the recovery drive creation process. These programs may incorrectly flag the process as a security threat or prevent the creation of the recovery drive in other ways.
Certain antivirus programs can block system tools or processes from running, especially if the tool is accessing low-level system files or making changes to system settings.
5. Incomplete or Interrupted Recovery Drive Creation
If the recovery drive creation process is interrupted, either by the system crashing, the USB drive being removed prematurely, or a power failure, it may leave the recovery drive creation in an incomplete state, resulting in failure.
Additionally, issues like unstable internet connections or conflicts with other background processes can interfere with the process.
6. Unsupported USB Drive or Port
Some older USB drives or ports may not be compatible with the recovery drive creation process. For instance, USB 1.0 or 2.0 ports might not work well for the process, especially if your system is using USB 3.0 ports. In such cases, using a different USB drive or port can resolve the issue.
Furthermore, some USB drives may not be recognized by Windows due to incompatibility with the operating system.
7. Windows Recovery Partition Missing or Corrupted
The recovery partition on your system plays an essential role in the recovery drive creation process. If this partition is missing, corrupted, or damaged, Windows may not be able to generate the recovery files necessary for the drive. This can occur due to accidental deletion, hard drive issues, or system corruption.
Step-by-Step Solutions to Fix the “Recovery Drive Creation Failed” Error
Now that we understand the potential causes of the “Recovery Drive Creation Failed” error, let’s explore the steps you can take to resolve the issue and successfully create a recovery drive.
Solution 1: Ensure Sufficient USB Drive Capacity
Check the USB Drive’s Capacity: Ensure the USB drive has at least 16GB of free space, as this is typically the minimum requirement for creating a recovery drive. If your drive has less than this, use a larger one.
Format the USB Drive: If the USB drive is corrupted, format it using the following steps:
Insert the USB drive into your computer.
Open File Explorer, right-click on the USB drive, and select Format.
Choose NTFS as the file system, and click Start to format the drive.
Be sure to back up any data on the USB drive before formatting, as it will erase all files.
Solution 2: Run System File Check
If system file corruption is causing the issue, running the System File Checker (SFC) tool can help identify and repair corrupted files:
Press the Windows key, type “Command Prompt,” right-click it, and select Run as administrator.
In the Command Prompt window, type the following command:
bash
sfc /scannow
Press Enter, and wait for the system to scan and repair corrupted files.
Once the scan is complete, try creating the recovery drive again.
Solution 3: Disable Antivirus and Security Software
To ensure that security software isn’t blocking the recovery drive creation, temporarily disable your antivirus program and firewall:
Open your antivirus software and look for an option to disable or turn off real-time protection.
Temporarily disable any firewalls or internet security settings that could interfere with system processes.
Once disabled, try creating the recovery drive again.
Afterward, re-enable your security software to ensure that your system remains protected.
Solution 4: Check the USB Port and Try a Different Drive
If your current USB drive or port is not working properly, try using a different USB port (preferably a USB 3.0 port) or a different USB drive entirely. Here’s what you can do:
Eject the current USB drive from your system.
Try a different USB port (preferably a port directly on your computer rather than a hub).
If possible, use a different USB drive to create the recovery drive.
Attempt the creation process again.
Solution 5: Update Windows to the Latest Version
Make sure your system is fully updated, as missing updates or bugs in the operating system can cause the recovery drive creation process to fail. To check for updates:
Press the Windows key, type “Windows Update,” and select Check for Updates.
If updates are available, click Install and allow the system to complete the process.
Once updated, try creating the recovery drive again.
Solution 6: Create the Recovery Drive in Safe Mode
Running Windows in Safe Mode can help bypass issues caused by third-party applications, services, or drivers. To boot into Safe Mode:
Press Windows + R, type msconfig, and hit Enter.
In the System Configuration window, go to the Boot tab and check the Safe boot option.
Select Minimal, and click OK.
Restart your computer, and it will boot into Safe Mode.
Attempt to create the recovery drive while in Safe Mode.
Solution 7: Rebuild or Repair the Recovery Partition
If the recovery partition is missing or corrupted, you can rebuild or repair it by performing a system reset or using installation media to restore the recovery partition. This method is more advanced and requires a Windows installation disk or USB drive.
About us and this blog
Panda Assistant is built on the latest data recovery algorithms, ensuring that no file is too damaged, too lost, or too corrupted to be recovered.
Request a free quote
We believe that data recovery shouldn’t be a daunting task. That’s why we’ve designed Panda Assistant to be as easy to use as it is powerful. With a few clicks, you can initiate a scan, preview recoverable files, and restore your data all within a matter of minutes.
Subscribe to our newsletter!
More from our blog
See all postsRecent Posts
- How to restore lost files on windows 7 2025-06-20
- How to restore permanently deleted files in pc 2025-06-20
- How to restore corrupted files on a flash drive 2025-06-20

 Try lt Free
Try lt Free Recovery success rate of up to
Recovery success rate of up to