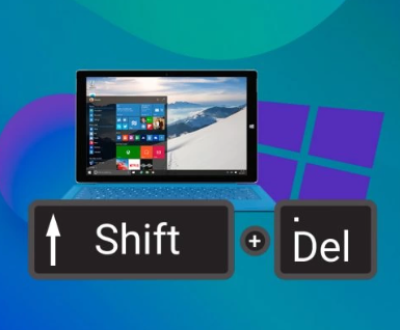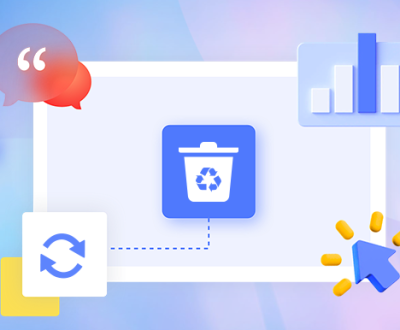Microsoft Excel, a powerful spreadsheet application, is widely used across various fields for data management, financial analysis, and more. It offers a range of tools to simplify work, but it can also sometimes present frustrating issues. One such issue is the error message: “This file type is not supported in Protected View.” This issue typically appears when users try to open a file in Excel that is flagged by the application’s security features, which are designed to protect users from malicious content. However, this message often prevents users from opening legitimate files, causing disruption to their workflow.
What is Protected View in Excel?
Before tackling the “This File Type is Not Supported in Protected View” error, it’s essential to understand what Protected View is and why it exists in Excel.
Protected View is a security feature introduced by Microsoft to prevent users from inadvertently opening files that could contain harmful content. Excel opens files in Protected View when it detects they may come from potentially dangerous sources, such as the internet, email attachments, or files downloaded from unknown websites.

When a file is opened in Protected View, Excel limits your ability to interact with it. Users can view the contents of the file but cannot edit, copy, or execute macros until they explicitly enable editing. This safety feature is crucial in protecting users from malware and other security threats that could potentially harm their systems or compromise sensitive data.
While Protected View generally enhances security, it can sometimes interfere with legitimate files that users need to access. In these cases, the file may trigger an error that prevents it from opening correctly, such as the “This file type is not supported in Protected View” error.
Common Causes of the Error
The “This file type is not supported in Protected View” error typically appears when Excel is unable to open a file in Protected View due to compatibility issues or restrictions imposed by the application. There are several reasons why this error might occur:
Unsupported File Format Certain file types, especially older or uncommon formats, may not be supported in Protected View. This could include legacy Excel formats, files with unusual extensions, or files created in other spreadsheet applications like OpenOffice or LibreOffice.
Security Settings If the security settings in Excel are configured to block certain types of files from being opened in Protected View, you may encounter this error. Excel’s security settings are often set to block files that are downloaded from the internet, received via email, or opened from network drives.
File Location Files stored in potentially unsafe locations, such as temporary folders, external drives, or network drives, may trigger this error. This is especially true if the file is located in a folder that Excel considers to be a potential source of risk, such as a folder that is marked as being on a low-trust network.
Corrupted File Sometimes, files that are corrupted or incomplete may trigger this error. A corrupted file may fail to open in Excel, even in Protected View, because the application is unable to read or parse the file correctly.
Outdated Version of Excel Older versions of Excel may not support newer file formats or may have bugs that prevent files from opening in Protected View. If you are using an outdated version of Excel, you might encounter this error more frequently.
Antivirus Software Interference Some antivirus or security software may interfere with Excel’s ability to open files, especially files downloaded from the internet or received as email attachments. The antivirus program may flag these files as potentially dangerous, leading to this error.
File Extension Conflicts In some cases, the file extension may not match the actual format of the file. For instance, an Excel file with a “.xls” extension may have been saved in a different format or contain non-Excel data, leading to incompatibility with Protected View.
File Permissions Insufficient file permissions or restrictive access control settings can also cause this error. If the file is located on a network drive or is shared among multiple users, permissions may not allow the file to be opened correctly in Protected View.
Step-by-Step Solutions to Fix the “This File Type is Not Supported in Protected View” Error
Now that we understand the potential causes of the error, let’s explore several solutions you can try to resolve the issue and open the file in Excel.
Solution 1: Change Protected View Settings in Excel
One of the first things you can try is to adjust the settings for Protected View in Excel. Disabling or modifying these settings may allow the file to open without triggering the error.
Open Excel and click on the File tab in the top-left corner.
In the left sidebar, select Options to open the Excel Options window.
In the Excel Options window, click on Trust Center at the bottom of the list.
Click on Trust Center Settings on the right-hand side.
In the Trust Center window, select Protected View.
Here, you will see three checkboxes:
Enable Protected View for files originating from the internet.
Enable Protected View for files located in potentially unsafe locations.
Enable Protected View for Outlook attachments.
Uncheck these boxes, or uncheck the ones that apply to your situation, then click OK to save the changes.
This action will disable the Protected View feature for the selected file types and may allow the file to open without encountering the error.
Solution 2: Unblock the File
Sometimes, Excel blocks files from untrusted sources, even if they are safe. To unblock the file:
Right-click on the file and select Properties.
In the General tab of the Properties window, look for a checkbox labeled Unblock.
If the Unblock checkbox is present, check it and click Apply.
Try opening the file again in Excel.
This simple action can lift any restrictions placed on the file and resolve the error.
Solution 3: Open the File in Excel Safe Mode
Opening Excel in Safe Mode can help bypass issues caused by add-ins, configurations, or other factors that might interfere with opening files in Protected View.
Close Excel completely.
Hold down the Ctrl key on your keyboard and launch Excel.
While holding the Ctrl key, click Yes when prompted to open Excel in Safe Mode.
Once Excel opens in Safe Mode, try opening the file again.
If the file opens successfully in Safe Mode, you can disable add-ins or restore default settings to identify the cause of the issue.
Solution 4: Update Excel to the Latest Version
Running an outdated version of Excel may cause compatibility issues and trigger the error. To ensure you are using the most recent version of Excel:
Open any Office application, such as Excel or Word.
Go to the File tab and click on Account.
Under Product Information, click Update Options and then select Update Now.
Excel will check for updates and install any available patches.
Updating Excel can resolve compatibility issues and improve the overall functionality of the application.
Solution 5: Check for File Corruption
If the file is corrupted, it may fail to open in Protected View or at all. To check for file corruption:
Try opening the file on a different computer or with a different version of Excel.
If the file is part of a larger dataset or workbook, try opening individual sheets or sections to see if any specific part of the file is damaged.
If the file is corrupted, try using Excel’s built-in repair tool or third-party recovery software to fix the file.
Solution 6: Disable Antivirus Software Temporarily
In some cases, antivirus software can prevent Excel from opening files, especially files downloaded from the internet or received as email attachments. To check if your antivirus is causing the issue, try temporarily disabling it:
Open your antivirus software and find the option to temporarily disable real-time protection or turn off the software completely.
After disabling the antivirus, try opening the file in Excel again.
If the file opens successfully, you can add Excel or the file to the antivirus whitelist to prevent the issue from recurring.
Solution 7: Open the File in Excel Online
If you continue to encounter issues with opening the file in the desktop version of Excel, try using Excel Online, the web-based version of Excel. This version may have fewer restrictions and might allow you to open the file:
Upload the file to OneDrive or SharePoint.
Open the file using Excel Online.
If the file opens successfully in Excel Online, you can work with it there or save a local copy once the issue is resolved.
Solution 8: Verify File Permissions
Ensure that you have sufficient permissions to open the file. Files stored on network drives or shared folders may have restrictive access settings:
Right-click on the file and select Properties.
In the Security tab, check the permissions for your user account.
If necessary, modify the permissions to grant full control, then click Apply and try opening the file again.
Solution 9: Convert the File to a Supported Format
If the file format is outdated or incompatible with Protected View, try converting it to a more recent Excel file format:
Open Excel and go to File > Open.
Browse for the file and select it.
If Excel opens the file, go to File > Save As and choose the latest Excel format, such as .xlsx.
Save the file and attempt to open it again in Excel.
About us and this blog
Panda Assistant is built on the latest data recovery algorithms, ensuring that no file is too damaged, too lost, or too corrupted to be recovered.
Request a free quote
We believe that data recovery shouldn’t be a daunting task. That’s why we’ve designed Panda Assistant to be as easy to use as it is powerful. With a few clicks, you can initiate a scan, preview recoverable files, and restore your data all within a matter of minutes.
Subscribe to our newsletter!
More from our blog
See all postsRecent Posts
- How to restore lost files on windows 7 2025-06-20
- How to restore permanently deleted files in pc 2025-06-20
- How to restore corrupted files on a flash drive 2025-06-20

 Try lt Free
Try lt Free Recovery success rate of up to
Recovery success rate of up to