Windows 11. the latest iteration of Microsoft’s operating system, introduces many new features, including a redesigned user interface, improved virtual desktops, and enhanced performance. However, despite these modern additions, the location of some traditional system folders, such as the Desktop folder, has remained consistent with previous versions of Windows.
Chapter 1: Desktop Folder in Windows 11
The Desktop folder serves as a special directory in Windows where users can quickly store and access files, folders, and shortcuts. It’s one of the most commonly used areas in a Windows environment and acts as a virtual space on your computer.
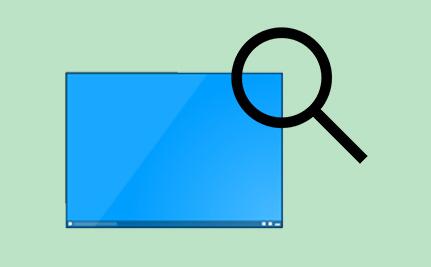
1.1 What Is the Desktop Folder?
The Desktop folder is a default location within Windows where you can place files, documents, shortcuts, and other items that you want quick access to. The files placed here are typically displayed on the desktop screen when you log into your system. The desktop itself is essentially an extension of this folder, displaying the contents of the Desktop directory.
One of the most important things to understand about the Desktop folder is that it is user-specific. Each user on a multi-user Windows system has their own Desktop folder, which is independent of other users’ desktop contents. This means the files you place on your desktop are only accessible from your user profile unless explicitly shared or made accessible.
In Windows 11. like its predecessors, the Desktop folder is tied to your user profile and is automatically created when you set up your user account. By default, it’s located within your system’s user profile directory. The files and shortcuts you see on your desktop are just visual representations of the files stored within this folder.
1.2 Why It’s Important to Know the Desktop Folder Location
Knowing the location of the Desktop folder is essential for several reasons:
File Management: The Desktop is often used for temporary file storage. However, over time, files can pile up, leading to a cluttered desktop. Knowing where the folder is can help you organize and back up your files efficiently.
Backup and Restoration: If you’re performing a system backup or need to recover files, understanding where your Desktop folder is located makes it easier to ensure you’re backing up your important files.
Customizations: You may want to customize the Desktop folder, such as changing its default location or syncing it with cloud storage. Knowing its location is a prerequisite for making these changes.
In the following chapters, we’ll cover how to locate and manage your Desktop folder on Windows 11.
Chapter 2: Locating the Desktop Folder in Windows 11
There are multiple ways to locate the Desktop folder on Windows 11. from using File Explorer to navigating through system folders manually. Let’s explore the most common and easiest methods.
2.1 Method 1: Using File Explorer
File Explorer is one of the most straightforward ways to access your Desktop folder. Here’s how to do it:
Open File Explorer: Press Windows + E to open File Explorer.
Navigate to Your User Profile: On the left side of the File Explorer window, you’ll see the Quick Access section, which includes easy shortcuts to frequently accessed folders. Under Quick Access, click on Desktop to access the Desktop folder directly.
Check the Path: If you want to see the exact location, look at the address bar at the top of File Explorer. It will show something like:
mathematica
C:\Users\[YourUsername]\Desktop
This path indicates that the Desktop folder is located within the Users directory on your C: drive, specifically under your user profile.
Access the Folder: Once you’re in the Desktop folder, you can manage and organize its contents as you see fit.
2.2 Method 2: Using the Run Command
The Run command is another quick way to access your Desktop folder. This method involves typing a special command into the Run dialog to navigate directly to the Desktop folder.
2.2.1 Steps to Use the Run Command
Open the Run Dialog: Press Windows + R to open the Run dialog box.
Type the Path: Type the following path into the Run box:
shell
%UserProfile%\Desktop
Press Enter: Press Enter or click OK, and the Desktop folder will open in File Explorer.
This method is useful if you prefer using keyboard shortcuts over navigating through File Explorer manually.
2.3 Method 3: Using the Command Prompt
The Command Prompt offers a more advanced way to access the Desktop folder. This is particularly useful if you’re working with scripts or need to perform batch operations on files within your Desktop folder.
2.3.1 Steps to Use Command Prompt
Open Command Prompt:
Press Windows + X and choose Windows Terminal or Command Prompt from the list.
Alternatively, you can search for Command Prompt in the Start menu and select Run as Administrator.
Navigate to the Desktop Folder: In the Command Prompt window, type the following command:
bash
cd %UserProfile%\Desktop
Press Enter: After pressing Enter, the terminal will take you to the Desktop folder, allowing you to perform any commands or operations you need.
2.4 Method 4: Using the Desktop Icon
In Windows 11. the desktop icon is a quick shortcut to the Desktop folder. However, this feature might not be enabled by default. If you’re unable to see your desktop icon, follow these steps to enable it.
2.4.1 Steps to Enable the Desktop Icon
Open Settings: Press Windows + I to open Settings.
Go to Personalization: In the Personalization section, click on Themes.
Select Desktop Icon Settings: Under Related Settings, click Desktop icon settings.
Enable Desktop Icon: Check the box next to Computer, Network, Recycle Bin, and User’s Files if you want these icons to appear on your desktop.
Now, you should be able to double-click the Desktop icon on your desktop to access the folder.
Chapter 3: Customizing and Managing the Desktop Folder
Once you know how to access your Desktop folder, you may want to customize or manage it according to your needs. Here are some tips for managing your Desktop folder efficiently in Windows 11.
3.1 Changing the Desktop Folder Location
You can change the location of your Desktop folder to another drive or directory if your primary drive (usually C:) is running low on space or if you want to organize your files differently. Windows 11 allows you to relocate system folders, including the Desktop folder.
3.1.1 Steps to Change the Desktop Folder Location
Open File Explorer: Press Windows + E to open File Explorer.
Right-click the Desktop Folder: Navigate to the Desktop folder under Quick Access. Right-click on it and select Properties.
Go to the Location Tab: In the Properties window, click the Location tab.
Move the Folder: Click the Move button and choose a new location for your Desktop folder. This could be another drive or directory.
Confirm the Move: Once you select the new location, click Apply, then confirm your choice. Windows will move the contents of your Desktop folder to the new location, and the folder will now be accessed from there.
3.2 Organizing Files on the Desktop
To keep your Desktop organized and avoid clutter, consider the following tips:
Create Folders: Group related files into folders to keep your Desktop tidy. For example, you might have folders for Work, Personal, and Projects.
Use Shortcuts: Rather than keeping files on the Desktop, create shortcuts to commonly used files and programs. This will free up space and make it easier to access your most important items.
Remove Unused Files: Periodically go through your Desktop folder and remove or archive files you no longer need.
3.3 Using Cloud Storage with the Desktop Folder
If you use cloud storage services like OneDrive or Google Drive, you can sync your Desktop folder to the cloud for automatic backup. This will ensure that the files on your Desktop are safely stored and can be accessed from any device.
3.3.1 Steps to Sync Your Desktop Folder with OneDrive
Install OneDrive: If you haven’t already, install OneDrive on your Windows 11 system.
Move the Desktop Folder to OneDrive: Follow the steps outlined in Section 3.1 to change the Desktop folder’s location to your OneDrive folder.
Enable Sync: Make sure that OneDrive is syncing your files to the cloud. You can check this by right-clicking the OneDrive icon in the system tray and selecting Settings.
Chapter 4: Troubleshooting Desktop Folder Issues
While the Desktop folder is typically a reliable part of the system, there may be times when it doesn’t behave as expected. Here are some common issues and how to resolve them.
4.1 Issue 1: Missing Desktop Folder
If your Desktop folder is missing from File Explorer or is not appearing on your desktop screen, it could be due to a system error or misconfiguration.
Solution: Use the System Restore Feature
You can restore your Desktop folder to its default location using System Restore:
Open Settings: Press Windows + I to open Settings.
Go to System: Click on System and then select About.
Click on System Restore: In the Related Settings section, select System Restore and follow the on-screen instructions to restore your system to an earlier point when the Desktop folder was present.
4.2 Issue 2: Files Not Displaying on the Desktop
Sometimes, files may not display on the desktop, even though they are located in the Desktop folder.
Solution: Refresh the Desktop
Try refreshing the desktop by pressing F5 or right-clicking on an empty area of the desktop and selecting Refresh. If that doesn’t work, restart your computer to see if the files reappear.
Knowing the location of your Desktop folder and how to access it is an important part of managing your files in Windows 11. Whether you prefer using File Explorer, the Run command, or the Command Prompt, there are several methods to access your Desktop folder quickly. Additionally, customizing the Desktop folder’s location and syncing it with cloud storage can help streamline your workflow and keep your files organized.
About us and this blog
Panda Assistant is built on the latest data recovery algorithms, ensuring that no file is too damaged, too lost, or too corrupted to be recovered.
Request a free quote
We believe that data recovery shouldn’t be a daunting task. That’s why we’ve designed Panda Assistant to be as easy to use as it is powerful. With a few clicks, you can initiate a scan, preview recoverable files, and restore your data all within a matter of minutes.

 Try lt Free
Try lt Free Recovery success rate of up to
Recovery success rate of up to









