One of the most frustrating issues that Windows users can encounter is when the operating system is unable to delete a corrupted folder. Corrupted folders are often the result of system crashes, improper shutdowns, or disk errors, and they may appear to be “stuck” on the system, unable to be deleted through regular means. When Windows can’t delete a corrupted folder, it typically throws an error message such as “The file or directory is corrupted and unreadable,” “Access Denied,” or “The folder is in use by another program.” These messages make it seem like the folder is permanently locked, preventing you from clearing up space or removing unwanted files.
However, all is not lost there are several methods and strategies you can employ to delete a corrupted folder, even when Windows refuses to cooperate. These techniques range from built-in Windows tools like Command Prompt and Safe Mode to advanced methods using third-party utilities. The key to success is identifying the root cause of the issue and using the appropriate solution to force the deletion process.
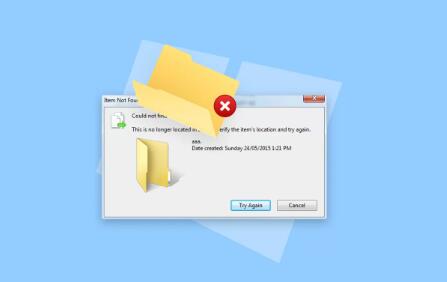
Chapter 1: Corrupted Folders
Before jumping into the methods for deleting corrupted folders, it’s important to understand what corruption means in the context of file systems and why it happens.
1.1 What Does “Corrupted” Mean?
In computing, a corrupted file or folder refers to data that has become damaged or altered in such a way that it is no longer readable or usable. Corruption can occur due to a variety of factors, such as:
Improper System Shutdown: If Windows crashes or is forced to shut down unexpectedly, some files may be left in an inconsistent state, causing corruption.
File System Errors: Bad sectors on a hard drive or other disk-related problems can cause files and folders to become corrupted.
Malware or Virus Infections: Malicious software can corrupt system files and folders, making them inaccessible.
Overwritten Data: Sometimes, files or folders can become corrupted if they are overwritten or edited during an operation that was not completed properly.
When a folder becomes corrupted, the files inside it may become unreadable, and the folder itself may become locked, preventing deletion. This can lead to the “Access Denied” or other error messages when you try to delete or modify the folder.
1.2 Common Symptoms of a Corrupted Folder
Here are a few signs that indicate you may be dealing with a corrupted folder:
Error Messages: When attempting to delete the folder, you may receive messages such as “The folder is in use by another program,” “Access Denied,” or “The file or directory is corrupted and unreadable.”
Inability to Open or Access the Folder: The folder may be empty, or you may not be able to access the files inside it at all.
Inconsistent Behavior: You may notice that the folder behaves erratically—such as appearing to be empty while it actually contains files—or that it keeps reappearing after being deleted.
Slower System Performance: Corrupted folders can sometimes cause a slowdown in system performance, particularly if the folder is part of a larger file system issue.
Chapter 2: Basic Methods for Deleting a Corrupted Folder
Now that we understand what a corrupted folder is, let’s explore the basic methods for deleting it. These methods involve built-in tools that Windows offers and should be attempted first before moving on to more advanced solutions.
2.1 Method 1: Using File Explorer
File Explorer is the default file management tool in Windows, and in most cases, it’s the first place users go when attempting to delete a folder. However, File Explorer can be limited in dealing with corrupted folders. If you’re unable to delete the folder via File Explorer, it’s worth trying to delete it with administrative privileges or from a different location.
2.1.1 Steps to Delete a Corrupted Folder Using File Explorer
Open File Explorer: Press Windows + E to open File Explorer.
Navigate to the Folder: Go to the location of the corrupted folder.
Attempt Deletion: Right-click the folder and select Delete. If it fails, proceed to the next step.
Use Administrator Privileges: If the folder is protected by permissions, try running File Explorer as an administrator:
Right-click File Explorer and select Run as Administrator.
Try to delete the folder again using the administrator version of File Explorer.
If you’re still unable to delete the folder using File Explorer, you may need to resort to more advanced methods.
2.2 Method 2: Using Safe Mode
Sometimes, Windows locks certain files and folders during normal operation, preventing you from deleting them. Safe Mode starts Windows with a minimal set of drivers and processes, which can help release the lock on a corrupted folder.
2.2.1 Steps to Delete a Corrupted Folder in Safe Mode
Restart Your Computer in Safe Mode:
Press Windows + R, type msconfig, and press Enter.
Go to the Boot tab, check Safe Boot, and select Minimal.
Click OK, then restart your computer.
Navigate to the Corrupted Folder: Open File Explorer and locate the corrupted folder.
Delete the Folder: Right-click the folder and choose Delete.
Exit Safe Mode: Once the folder is deleted, go back to msconfig, uncheck Safe Boot, and restart your computer.
Chapter 3: Advanced Methods for Force Deleting a Corrupted Folder
If the basic methods don’t work, there are more advanced techniques you can use to force delete the folder. These methods involve using the Command Prompt, disk management tools, or third-party utilities to delete the corrupted folder.
3.1 Method 3: Using Command Prompt
Command Prompt is a powerful tool that can be used to manage files and folders, including deleting stubborn ones. One of the most effective commands for dealing with corrupted folders is the rd (Remove Directory) command.
3.1.1 Steps to Force Delete a Corrupted Folder Using Command Prompt
Open Command Prompt as Administrator:
Press Windows + X and select Command Prompt (Admin) or Windows PowerShell (Admin).
Navigate to the Folder: Use the cd (change directory) command to navigate to the location of the corrupted folder. For example:
bash
cd C:\Users\YourUsername\Documents
Use the rd Command: To force delete the folder and all its contents, use the following command:
bash
rd /s /q “FolderName”
The /s option removes all files and subfolders.
The /q option suppresses any confirmation prompts.
Verify Deletion: After running the command, check File Explorer to confirm that the folder has been deleted.
3.2 Method 4: Using Disk Cleanup
Windows Disk Cleanup is another tool that can help remove unwanted files and free up space. In some cases, it can also be used to remove corrupted files or folders.
3.2.1 Steps to Use Disk Cleanup to Remove Corrupted Files
Open Disk Cleanup:
Press Windows + R, type cleanmgr, and press Enter.
Select the Drive: Choose the drive where the corrupted folder is located (usually C:) and click OK.
Select Files to Clean: In the Disk Cleanup window, select the types of files you want to delete. Make sure to check the box next to System files.
Run Cleanup: Click OK, then Delete Files to remove the selected files.
3.3 Method 5: Using Third-Party Utilities
There are several third-party utilities available that can help delete stubborn or corrupted files and folders. These tools often work by unlocking locked files or forcing the deletion process when Windows cannot do so on its own.
Some popular third-party utilities for deleting corrupted files include:
Unlocker: Unlocker is a free utility that can help unlock and delete locked files and folders.
IObit Unlocker: Similar to Unlocker, IObit Unlocker can help remove files that are being used by running processes.
3.3.1 Steps to Use Unlocker or IObit Unlocker
Download and Install the Utility: Download Unlocker or IObit Unlocker from a trusted website.
Right-click the Corrupted Folder: Once installed, right-click the corrupted folder and select Unlocker or IObit Unlocker from the context menu.
Select the Action: Choose the option to unlock and delete the folder. The utility will attempt to identify and terminate any processes that are using the folder.
Confirm Deletion: After the process is complete, verify that the folder has been deleted.
Chapter 4: Final Considerations and Troubleshooting
4.1 Check for File System Errors
If you’re experiencing recurring issues with corrupted folders, it may indicate underlying problems with your file system or hard drive. Use the built-in chkdsk tool to scan for and fix file system errors:
Open Command Prompt as Administrator.
Run chkdsk:
bash
chkdsk C: /f /r
The /f option fixes file system errors.
The /r option locates and recovers bad sectors on the disk.
4.2 Backup Your Data
Before proceeding with any force deletion method, it’s always a good idea to back up important files. Corrupted folders are often a sign of a deeper issue with your file system, and while deleting the folder may solve the immediate problem, you don’t want to risk losing important data.
4.3 Prevent Future Folder Corruptions
To reduce the likelihood of encountering corrupted folders in the future:
Ensure that your system is shut down properly.
Run regular disk scans to detect and repair file system errors.
Use a reliable antivirus program to protect against malware that could cause corruption.
Keep your system and software updated to avoid known bugs and issues.
About us and this blog
Panda Assistant is built on the latest data recovery algorithms, ensuring that no file is too damaged, too lost, or too corrupted to be recovered.
Request a free quote
We believe that data recovery shouldn’t be a daunting task. That’s why we’ve designed Panda Assistant to be as easy to use as it is powerful. With a few clicks, you can initiate a scan, preview recoverable files, and restore your data all within a matter of minutes.

 Try lt Free
Try lt Free Recovery success rate of up to
Recovery success rate of up to









