Minikube is a tool that enables you to set up a local Kubernetes cluster on your machine. It’s often used for development and testing purposes, allowing users to interact with Kubernetes locally without needing a full-fledged cloud environment. However, like many software tools, Minikube can occasionally run into problems. One of the most frustrating issues is when users are unable to remove the .minikube folder from their Windows 10 machine. This folder contains configuration data, Kubernetes images, and other files that Minikube uses to manage your local Kubernetes cluster.
Sometimes, after uninstalling Minikube or trying to reset your environment, users find that they cannot delete the .minikube folder because it’s either locked or corrupted. It might show error messages like “Access Denied” or “The folder is in use by another program,” even though there are no obvious processes running. Fortunately, there are several ways to force delete the .minikube folder on Windows 10.
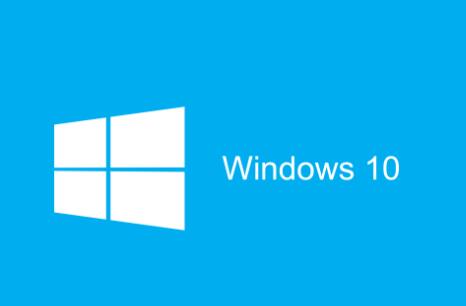
Chapter 1: Understanding the .minikube Folder
Before delving into the process of force deleting the .minikube folder, it’s important to understand what this folder contains and why it might become problematic.
1.1 What is the .minikube Folder?
The .minikube folder is typically located in the user’s home directory (e.g., C:\Users\YourUsername\.minikube). This folder stores Minikube’s configuration files, virtual machines, and Kubernetes-related data. Some of the key files and directories within the .minikube folder include:
Minikube VM: Minikube runs a virtual machine (VM) to simulate a Kubernetes environment. The .minikube folder contains the virtual disk image and other files associated with this VM.
Kubernetes Images and Files: Minikube downloads various Docker images and Kubernetes components into the .minikube folder for local development.
Configuration Files: The folder also stores configuration files that dictate the settings and behavior of your Minikube environment.
If you’ve been using Minikube extensively, this folder can grow in size, often reaching several gigabytes, depending on the Kubernetes components and images stored inside.
1.2 Why the .minikube Folder Can Become Problematic
Over time, the .minikube folder can become difficult to delete for several reasons:
File Locking: Sometimes, the folder or files within it become locked by running processes. For example, if a Kubernetes cluster is still running or a Minikube virtual machine is active, the .minikube folder cannot be deleted until those processes are stopped.
Corrupted Files: Files within the .minikube folder may become corrupted, especially if Minikube was improperly shut down or interrupted.
Permissions Issues: The folder might be protected by Windows security settings, preventing users from deleting it without elevated privileges.
Chapter 2: Basic Methods for Deleting the .minikube Folder
There are several standard approaches you can take to delete the .minikube folder. These methods are suitable if the folder isn’t heavily locked or corrupted.
2.1 Method 1: Using File Explorer
The most straightforward way to delete a folder is by using Windows File Explorer.
2.1.1 Steps to Delete the .minikube Folder Using File Explorer
Close All Minikube Processes: Before attempting to delete the .minikube folder, make sure that Minikube is not running. You can stop the Minikube cluster by opening a command prompt and typing:
bash
复制编辑
minikube stop
This ensures that no active processes are using the folder.
Navigate to the .minikube Folder: Open File Explorer and navigate to the .minikube folder. Typically, it’s located in the following path:
plaintext
复制编辑
C:\Users\YourUsername\.minikube
Delete the Folder: Right-click the .minikube folder and select Delete. If the folder is not locked, it should be moved to the Recycle Bin.
Check for Errors: If you encounter an error message like “The folder is in use” or “Access Denied,” this indicates that the folder is currently being used by a running process. You may need to close any programs that are accessing it or use a more advanced method to delete it.
2.2 Method 2: Using Safe Mode
If the folder is locked by a process that is hard to identify, you can attempt to delete it in Safe Mode.
2.2.1 Steps to Delete the .minikube Folder in Safe Mode
Restart Your Computer in Safe Mode:
Press Windows + R to open the Run dialog.
Type msconfig and press Enter.
In the System Configuration window, go to the Boot tab.
Check the box for Safe boot and select Minimal.
Click OK, then restart your computer.
Delete the Folder in Safe Mode: Once your computer is in Safe Mode, open File Explorer and try deleting the .minikube folder as described in Method 1.
Exit Safe Mode: After you have successfully deleted the folder, go back to msconfig, uncheck Safe boot, and restart your computer to return to normal mode.
Chapter 3: Advanced Methods for Force Deleting the .minikube Folder
If the basic methods don’t work, there are more advanced techniques that you can use to force delete the .minikube folder. These methods are particularly useful when the folder is locked by system processes or has been corrupted.
3.1 Method 3: Using Command Prompt (CMD)
Command Prompt offers powerful commands for deleting stubborn files and folders. If File Explorer doesn’t work, you can use the Command Prompt to force delete the .minikube folder.
3.1.1 Steps to Force Delete the .minikube Folder Using CMD
Open Command Prompt as Administrator:
Press Windows + X and select Command Prompt (Admin).
Use the RD (Remove Directory) Command: The rd command can delete directories, even if they contain files. To delete the .minikube folder, use the following command:
bash
复制编辑
rd /s /q C:\Users\YourUsername\.minikube
The /s flag removes all subdirectories and files within the .minikube folder.
The /q flag suppresses any confirmation prompts.
Check for Errors: If you encounter an error, it may be because the folder is in use or there are permission issues. If necessary, try closing any programs using the folder or use additional methods to fix permission issues.
3.2 Method 4: Using Task Manager to End Processes
If a specific process is locking the .minikube folder, you can use Task Manager to identify and end the process.
3.2.1 Steps to Use Task Manager to End Processes
Open Task Manager: Press Ctrl + Shift + Esc to open the Task Manager.
Identify Minikube Processes: Look for any processes related to Minikube, such as minikube.exe or docker.exe. If any are running, right-click them and select End Task.
Delete the Folder: After ending the relevant processes, attempt to delete the .minikube folder again using File Explorer or Command Prompt.
3.3 Method 5: Using Unlocker or IObit Unlocker
Unlocker and IObit Unlocker are third-party tools designed to force delete locked files and folders.
3.3.1 Steps to Use Unlocker or IObit Unlocker
Download and Install the Tool: Install Unlocker or IObit Unlocker from a trusted website.
Right-click the .minikube Folder: Right-click the .minikube folder and select Unlocker or IObit Unlocker from the context menu.
Select the Action: Choose the option to delete the folder. The tool will attempt to unlock and delete any files or processes that are blocking the folder.
Confirm Deletion: After the process is complete, check if the .minikube folder has been deleted.
Chapter 4: Final Checks and Considerations
4.1 Check the Disk for Errors
After force deleting the .minikube folder, it’s a good idea to check your hard drive for errors to ensure no underlying issues are present.
Open Command Prompt as Administrator.
Run the CHKDSK Command:
bash
chkdsk C: /f /r
This command checks your disk for errors and attempts to fix any issues that might be affecting your ability to delete files.
4.2 Delete Remaining Files
In some cases, remnants of Minikube or Kubernetes-related files may remain after deleting the .minikube folder. You can use disk cleanup tools or manually search for and remove these leftover files.
Force deleting the .minikube folder on Windows 10 can be challenging, especially if the folder is locked by processes or corrupted. By using a combination of built-in Windows tools, advanced command-line techniques, and third-party utilities, you can successfully remove the folder and regain control of your system. Always proceed cautiously, as force deleting system files or folders can lead to data loss or system instability. Make sure to back up your data and stop any running processes before attempting to delete the folder.
About us and this blog
Panda Assistant is built on the latest data recovery algorithms, ensuring that no file is too damaged, too lost, or too corrupted to be recovered.
Request a free quote
We believe that data recovery shouldn’t be a daunting task. That’s why we’ve designed Panda Assistant to be as easy to use as it is powerful. With a few clicks, you can initiate a scan, preview recoverable files, and restore your data all within a matter of minutes.
Subscribe to our newsletter!
More from our blog
See all postsRecent Posts
- How to recover lost files on sd card 2025-07-18
- How do i recover a lost document in word 2025-07-18
- How to recover lost files on windows 10 2025-07-18

 Try lt Free
Try lt Free Recovery success rate of up to
Recovery success rate of up to









