Corrupted folders in Windows can be a significant problem, preventing users from accessing or deleting important data. These corrupted folders may result from a variety of issues, including system crashes, improper shutdowns, software malfunctions, virus infections, or hard drive errors. In many cases, the folder might become inaccessible, showing error messages like “Access Denied,” “The directory is not empty,” or simply not responding to any delete commands. While it’s frustrating, there are ways to force delete corrupted folders and restore control over your file system.
Chapter 1: Folder Corruption in Windows
1.1 What Causes Folder Corruption?
Folder corruption in Windows can occur for several reasons. Understanding these causes helps in diagnosing the issue and choosing the appropriate method to force delete the folder.
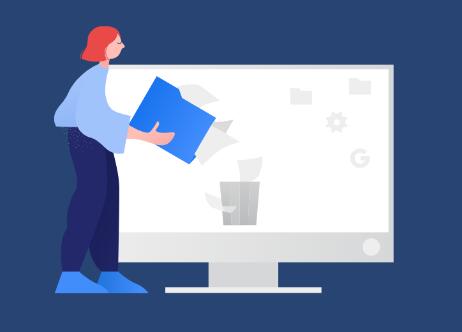
1.1.1 File System Errors
File system errors, often caused by abrupt system shutdowns, software crashes, or hardware failures, can make folders unreadable or unresponsive. Corrupt file allocation tables or system registry entries might prevent the operating system from accessing files and folders, rendering them as corrupted.
1.1.2 Bad Sectors on Hard Drive
A physical problem with the hard drive, such as bad sectors or failing hardware, can also result in corrupted folders. In this case, the data might be inaccessible or even lost. It’s essential to check the health of your hard drive using diagnostic tools before attempting to force delete any folders.
1.1.3 Malware or Viruses
Malware or viruses are a common cause of file corruption, as they may alter or delete files, making folders unmanageable. In some instances, malware can lock files or folders, preventing the user from deleting them manually.
1.1.4 Improper File Handling or Permissions
Sometimes, a file or folder’s attributes or permissions can become corrupted, making it impossible for the user to delete it. In such cases, the system may display an error message indicating that access is denied or that the file cannot be deleted due to permission issues.
Chapter 2: Risks and Precautions of Force Deleting Corrupted Folders
2.1 The Risks Involved in Force Deleting a Corrupted Folder
Force deleting a folder is a powerful method of clearing out corrupted files, but it comes with certain risks. It’s essential to understand these risks before proceeding with a force delete operation.
2.1.1 Data Loss
The primary risk of force deleting a corrupted folder is that you may lose important data. If you haven’t backed up the files within the folder, forcing the deletion can result in permanent data loss. Therefore, it’s advisable to try to recover files from the corrupted folder before attempting to delete it.
2.1.2 System Instability
If the corrupted folder is critical to the operating system, forcefully deleting it may cause system instability or even failure to boot. System files or folders should be handled with caution, and it’s important to confirm that the folder you’re deleting isn’t essential for Windows operation.
2.1.3 Potential Damage to File System
Force deleting a folder using third-party tools or manual methods can potentially cause further damage to the file system if not done correctly. It is important to follow the proper procedure and use reliable tools to avoid additional issues.
2.2 Precautions to Take Before Force Deleting a Corrupted Folder
Before forcefully deleting a corrupted folder, it’s important to take some precautionary steps:
2.2.1 Backup Files
If possible, try to back up the files within the corrupted folder. Use file recovery software to retrieve as much data as possible before attempting the deletion. This ensures that you don’t lose important files.
2.2.2 Run Antivirus or Malware Scan
To rule out the possibility of malware or viruses causing the corruption, run a full antivirus or antimalware scan. This helps prevent the issue from recurring or spreading.
2.2.3 Check Disk for Errors
Perform a disk check to ensure that there are no underlying file system or hard drive issues that could result in further data corruption. Windows provides a built-in tool to check disk health and fix errors.
Chapter 3: Methods to Force Delete a Corrupted Folder
There are several methods to force delete a corrupted folder, ranging from built-in tools in Windows to third-party software solutions. Below, we will walk through each method step by step, highlighting the advantages and limitations of each.
3.1 Method 1: Using Windows File Explorer
In some cases, Windows File Explorer might allow you to delete a folder even if it is corrupted. However, if you cannot delete the folder using this method, you will need to proceed with other techniques.
3.1.1 Steps to Delete a Folder in File Explorer
Open File Explorer: Navigate to the location of the corrupted folder.
Right-click the Folder: Select the folder and right-click to open the context menu.
Select Delete: Choose “Delete” to move the folder to the Recycle Bin. If it does not allow you to delete the folder, proceed to other methods.
3.2 Method 2: Using Safe Mode to Delete the Folder
Booting into Safe Mode can sometimes bypass any processes or programs that are locking the corrupted folder, allowing you to delete it.
3.2.1 Steps to Boot into Safe Mode
Restart Your Computer: Hold down the Shift key and click “Restart” from the Start menu to boot into Advanced Startup Options.
Select Troubleshoot > Advanced Options > Startup Settings: Then click on “Restart.”
Enable Safe Mode: After your computer restarts, press the number key corresponding to “Safe Mode.”
Delete the Folder: Once in Safe Mode, try deleting the corrupted folder again using File Explorer.
3.3 Method 3: Using Command Prompt (CMD)
Command Prompt is a powerful tool in Windows that allows you to execute various commands, including the ability to delete corrupted folders. This method bypasses the limitations of File Explorer.
3.3.1 Steps to Force Delete a Folder Using CMD
Open Command Prompt as Administrator: Type cmd in the search bar, right-click the Command Prompt icon, and select “Run as administrator.”
Navigate to the Folder’s Directory: Use the cd (change directory) command to navigate to the folder that contains the corrupted directory. For example:
bash
cd C:\Users\YourUsername\Documents
Use the RD (Remove Directory) Command: To delete the folder, use the rd command:
bash
rd /s /q FolderName
The /s flag deletes the folder and all of its contents.
The /q flag suppresses confirmation prompts.
Check for Deletion: After running the command, check to see if the folder was deleted. If it wasn’t, proceed to the next method.
3.4 Method 4: Using the “DEL” Command in CMD
For some folders, the rd command may not work due to file or folder locking. In such cases, the del command can be used.
3.4.1 Steps to Delete Files Using the DEL Command
Open Command Prompt as Administrator.
Navigate to the Folder Directory as outlined above.
Use the DEL Command to delete the files within the corrupted folder:
bash
del /f /q *.*
The /f flag forces the deletion of read-only files.
The /q flag suppresses confirmation.
Attempt to Delete the Folder: Once the files are deleted, you can attempt to delete the folder itself using the rd command.
3.5 Method 5: Using Third-Party Tools
If built-in methods fail, third-party software tools can help force delete a corrupted folder. Some popular tools for this task include:
3.5.1 Unlocker
Unlocker is a free tool that helps unlock and delete files or folders that are locked by processes, preventing them from being deleted.
Install Unlocker: Download and install the Unlocker tool from a reliable source.
Right-click the Corrupted Folder: After installation, right-click the corrupted folder and select “Unlocker.”
Choose the Action: Select “Delete” and then click “OK.” Unlocker will attempt to delete the folder, bypassing any locks or restrictions.
3.5.2 IObit Unlocker
Another reliable tool is IObit Unlocker, which offers similar functionality to Unlocker but comes with additional features like bulk file unlocking.
Install IObit Unlocker: Download and install the tool.
Unlock the Folder: Right-click the corrupted folder and choose “IObit Unlocker.”
Delete the Folder: Select “Delete” from the available options and confirm the action.
3.6 Method 6: Using Disk Check to Fix Corrupted Files
If the folder corruption is caused by file system errors, running a disk check can sometimes resolve the issue and allow you to delete the folder.
3.6.1 Steps to Run a Disk Check
Open Command Prompt as Administrator.
Run the CHKDSK Command: Enter the following command to check the disk for errors:
bash
chkdsk C: /f /r
The /f flag fixes file system errors.
The /r flag locates bad sectors and recovers readable information.
Restart the Computer: The disk check will run on the next reboot, and it may fix any file system issues preventing you from deleting the corrupted folder.
Force deleting a corrupted folder in Windows can be challenging, but by using the right techniques and tools, you can resolve the issue without causing further damage to your system. Always take precautions, such as backing up your files and scanning for malware, before proceeding with force deletion methods. Whether you use built-in Windows tools, Command Prompt, third-party software, or disk-check utilities, there are multiple approaches to get your file system back on track and regain control over corrupted folders.
About us and this blog
Panda Assistant is built on the latest data recovery algorithms, ensuring that no file is too damaged, too lost, or too corrupted to be recovered.
Request a free quote
We believe that data recovery shouldn’t be a daunting task. That’s why we’ve designed Panda Assistant to be as easy to use as it is powerful. With a few clicks, you can initiate a scan, preview recoverable files, and restore your data all within a matter of minutes.
Subscribe to our newsletter!
More from our blog
See all postsRecent Posts
- How to recover deleted files in sd memory card 2025-07-15
- How to recover lost photos from sd card 2025-07-15
- How do you recover deleted files from sd card 2025-07-15

 Try lt Free
Try lt Free Recovery success rate of up to
Recovery success rate of up to









