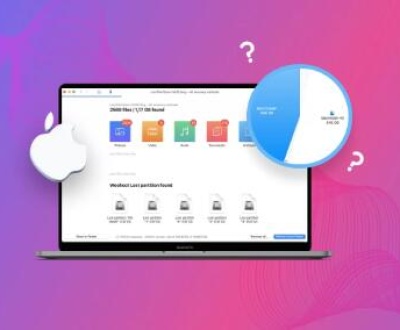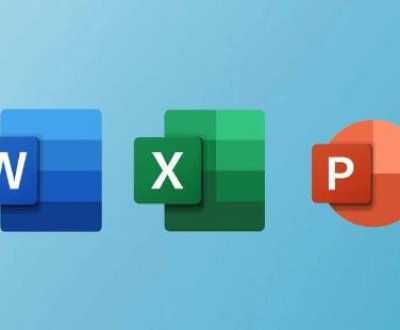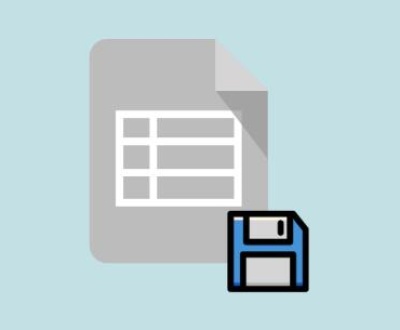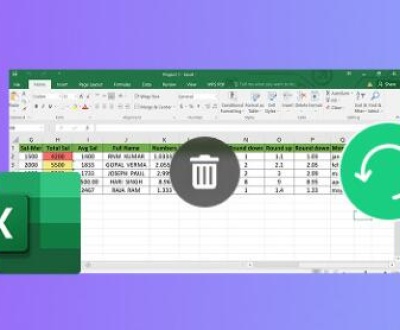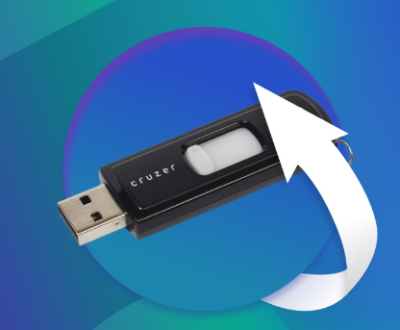For businesses, it’s a crucial record-keeping mechanism. For individuals, it’s a timeline of milestones, conversations, bills, and memories. And for millions of users worldwide, Microsoft Outlook is the trusted email client of choice. But what happens when you lose access to your vital Outlook emails due to deletion, corruption, or accidental overwrites? That’s where the Outlook Mail Recovery Tool becomes a game-changer.
Outlook’s Mail System
Microsoft Outlook stores its data in two primary file formats: PST (Personal Storage Table) and OST (Offline Storage Table). Both contain emails, attachments, calendar items, and more. The PST file is used primarily in POP3. IMAP, or standalone Outlook setups, while the OST file is used in Microsoft Exchange or Office 365 environments to cache your mailbox data locally.
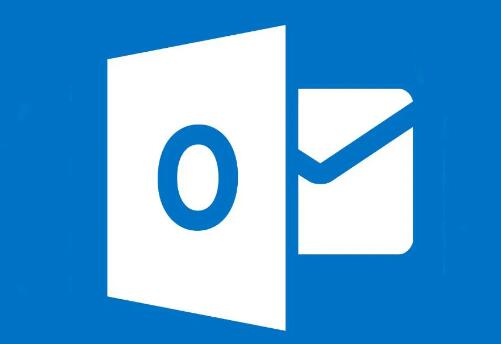
Common scenarios of data loss include:
Accidental deletion of emails
PST/OST file corruption due to software crashes
Formatting or reinstallation of systems
Malware attacks and ransomware
Synchronization issues with Exchange Servers
While Outlook has some built-in safety nets like the “Deleted Items” folder and the “Recover Deleted Items from Server” feature, these are often insufficient for deeper recovery needs—especially if the file is damaged or permanently deleted. That’s where dedicated recovery tools come in.
What is an Outlook Mail Recovery Tool?
An Outlook Mail Recovery Tool is a software solution designed to restore deleted, inaccessible, or corrupt Outlook emails and associated data from PST or OST files. These tools go beyond basic recovery features offered by Microsoft by using advanced algorithms to scan, repair, and recover lost emails—even from severely corrupted files.
Key capabilities include:
Recover permanently deleted emails
Repair corrupted PST/OST files
Restore data from password-protected or orphaned files
Retrieve calendar items, contacts, notes, tasks, and journals
Export recovered data to a new or existing PST file
When Should You Use an Outlook Mail Recovery Tool?
Not every email loss scenario requires a third-party tool. However, here are clear cases where using a professional Outlook mail recovery utility is not only recommended but often necessary:
PST/OST File Corruption – If you try to open your Outlook file and encounter errors like “The file is not an Outlook data file” or “Cannot open PST/OST,” a recovery tool can help fix and restore it.
Emails Deleted Permanently – Once an email is purged from the Deleted Items folder, Outlook’s native recovery options are very limited.
Failed Import or Export Operations – If Outlook crashes or fails during data migration, some files may become inaccessible.
Virus or Ransomware Attacks – In cases of partial damage, recovery tools can salvage remaining data.
Orphaned OST Files – If an employee leaves the organization and their Exchange account is deleted, their OST file becomes orphaned. Recovery tools can extract readable data from it.
Large File Size Issues – Older versions of Outlook (pre-2013) had size limits for PST files. Breaching this limit often leads to corruption that can only be resolved with recovery tools.
Top Features to Look for in an Outlook Mail Recovery Tool
Not all recovery tools are built the same. When selecting one, consider the following features to ensure reliability and success:
File Repair Capability – Can the tool repair a corrupted file before recovering data?
Preview Function – Does it allow you to preview recoverable items before saving?
Batch Recovery – Can it handle multiple PST/OST files at once?
Selective Recovery – Does it let you choose specific emails or folders to recover?
Compatibility – Is it compatible with your version of Outlook and Windows?
Security – Does the tool recover data without compromising it or altering original timestamps?
Export Options – Can recovered files be exported into formats like PST, EML, MSG, or even directly to Office 365 or Exchange Server?
Popular Outlook Mail Recovery Tools
Here are some of the most reputable Outlook mail recovery tools on the market:
Panda Assistant Repair for Outlook
Recovers emails, attachments, contacts, and calendar items
Repairs large and severely corrupted PST files
Supports encrypted PST file recovery
Kernel for Outlook PST Repair
Offers deep scanning and data recovery from damaged PST files
Allows saving recovered files in multiple formats
SysTools Outlook Recovery
Recovers PST files and restores permanently deleted emails
Maintains folder structure during recovery
DataNumen Outlook Repair
High recovery success rate
Capable of recovering emails from oversized PST files
Aryson Outlook PST Recovery
Provides a preview of recovered data
Option to split large PST files after recovery
Step-by-Step: How to Use an Outlook Mail Recovery Tool
Below is a general step-by-step walkthrough, using Stellar Repair for Outlook as an example, since most tools follow a similar process.
Step 1: Install and Launch the Software
Download and install the recovery tool on your Windows system. Run the program once installed.
Step 2: Locate the PST or OST File
You’ll typically be prompted to browse for the PST or OST file. If you’re not sure where it’s stored:
Default path for PST:
C:\Users\[YourUsername]\Documents\Outlook Files\
Default path for OST:
C:\Users\[YourUsername]\AppData\Local\Microsoft\Outlook\
The tool may also have an “Auto Find” feature to detect Outlook data files on your system.
Step 3: Scan the File
Choose the appropriate scan mode—usually “Quick Scan” for minor corruption and “Advanced Scan” for deeper issues.
Step 4: Preview Recovered Emails
Once scanning completes, you’ll be able to view all recoverable items. Use the built-in preview pane to inspect specific emails, calendars, and more.
Step 5: Select Items for Recovery
You can recover all data or selectively choose folders and emails. This is particularly useful for large mailboxes where only specific information is needed.
Step 6: Export the Data
Export recovered data to:
New or existing PST file
Office 365 mailbox
Live Exchange Server
EML, MSG, HTML formats (depending on the tool)
Save the file to a secure location on your system or network.
Tips for Successful Email Recovery
Act Quickly: The longer you wait, the higher the risk of data being overwritten or further corrupted.
Create a Backup First: Always make a copy of your PST/OST file before attempting recovery.
Avoid DIY Hex Editing: It’s tempting to manually edit files with hex editors, but this often does more harm than good.
Use the Latest Outlook Version: Newer versions are better at handling large files and are more resilient to corruption.
Schedule Regular Backups: Prevention is better than recovery. Automate Outlook backups using tools or scripts.
Frequently Asked Questions
Q: Can I recover permanently deleted emails without a recovery tool?
A: If emails were recently deleted and not purged, you might recover them via “Recover Deleted Items from Server.” However, once purged or if the PST is corrupted, a third-party recovery tool is necessary.
Q: Are Outlook Mail Recovery Tools safe?
A: Reputable tools are secure and do not modify your original files. Always download software from official websites and scan for malware before installation.
Q: What if my Outlook data file is encrypted or password-protected?
A: Many tools support recovery from encrypted files, but you’ll often need the password to complete the process.
Q: Will using a recovery tool fix synchronization issues with my Exchange Server?
A: No, these tools focus on local file recovery. Sync issues often stem from server-side problems or profile misconfigurations.
About us and this blog
Panda Assistant is built on the latest data recovery algorithms, ensuring that no file is too damaged, too lost, or too corrupted to be recovered.
Request a free quote
We believe that data recovery shouldn’t be a daunting task. That’s why we’ve designed Panda Assistant to be as easy to use as it is powerful. With a few clicks, you can initiate a scan, preview recoverable files, and restore your data all within a matter of minutes.

 Try lt Free
Try lt Free Recovery success rate of up to
Recovery success rate of up to