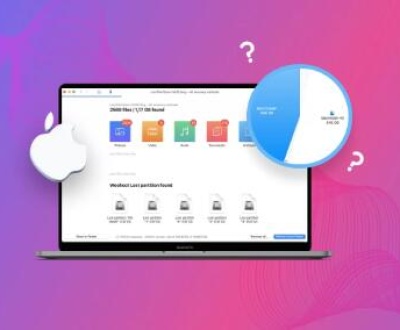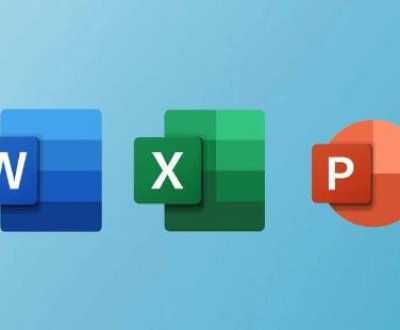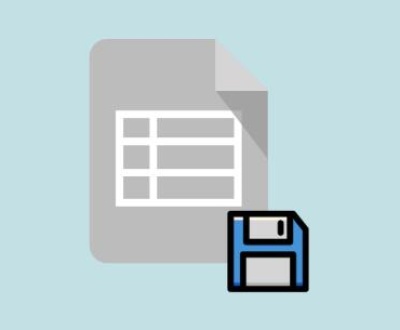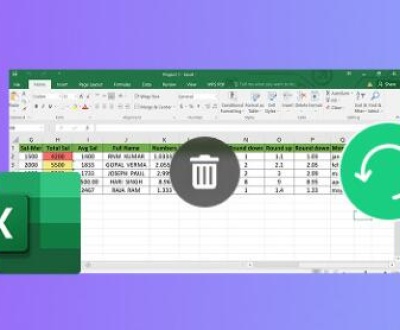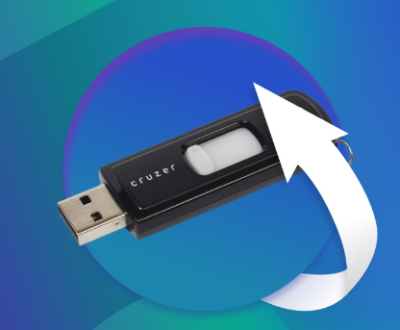Technology, for all its marvels, isn’t immune to malfunction. One of the more frustrating tech hiccups is when a device, particularly a mobile one, stops functioning properly or becomes unresponsive. For users of Microsoft mobile devices, especially Lumia smartphones running Windows Phone OS, such situations can be daunting. That’s where Windows Device Recovery Tool (WDRT) steps in.
Originally developed by Microsoft, the Windows Device Recovery Tool was designed to help users reset and recover Windows-powered smartphones and tablets, restoring them to factory settings. Though the era of Windows Phone has largely passed, the tool is still relevant for tech enthusiasts, developers, collectors, and users who depend on legacy devices.
We’ll walk you through the nuances of this underrated but powerful utility, giving you peace of mind when handling device recovery, whether it’s a bricked phone or a software issue. You’ll learn how to use the tool safely and effectively, minimizing data loss while maximizing the chances of a successful restoration.

What is the Windows Device Recovery Tool?
The Windows Device Recovery Tool (WDRT) is a free utility created by Microsoft that allows users to restore their Windows-based smartphones and tablets to their original factory firmware. This is especially useful when a device becomes unresponsive due to a failed update, corrupted OS, or user error.
Key Features:
OS Rollback: Downgrade to a previous version of the Windows Phone OS.
Unbricking Devices: Revive devices stuck in boot loops or those not booting at all.
Fixing Software Bugs: Reinstall firmware to resolve glitches or bugs.
Factory Reset: Wipe the phone clean and restore factory settings.
Supported Devices:
Most Lumia phones (Nokia/Microsoft branding)
Some HTC, BLU, and Alcatel devices
Windows 10 Mobile and Windows Phone 8.x devices
Although Microsoft officially discontinued support for Windows Phone, WDRT still functions and can be downloaded from legacy Microsoft resources or third-party archives.
When Should You Use It?
Knowing when to use WDRT can save time and stress. Here are common scenarios:
Frozen Device: If your device is stuck on the logo screen or doesn’t boot.
Failed Update: After a software update fails and leaves the phone unresponsive.
Rollback Required: If you want to revert to an older OS version due to compatibility or performance issues.
Device Running Slow or Glitchy: A clean installation can improve performance.
Before Selling a Device: Erase your data and start fresh with factory settings.
Important Note:
Using WDRT will erase all data on your device apps, photos, settings, messages. If the device is functional, back it up beforehand.
Downloading and Installing WDRT
System Requirements:
Operating System: Windows 7 or later
RAM: Minimum 2 GB
Free Storage: At least 4 GB
USB Port: Required for connecting the device
How to Download:
Though WDRT is no longer available on the Microsoft Store, you can find it via archived links or trusted tech forums.
Search: “Windows Device Recovery Tool download site:archive.org”
Download the .exe file.
Double-click to install and follow the on-screen instructions.
Once installed, the application will automatically check for updates when launched.
How to Use Windows Device Recovery Tool (Approx. 700 Words)
Step-by-Step Guide:
Step 1: Launch WDRT
Open the installed program. If an update is available, install it.
Step 2: Connect Your Device
Plug in your Windows Phone via USB.
If detected, your device model and OS version will appear.
If not detected:
Click “My device was not detected.”
Follow on-screen instructions to enter recovery mode (usually involves pressing volume down + power).
Step 3: Device Information
WDRT displays current software and available version for recovery.
Click “Install software” to proceed.
Step 4: Confirm and Download Firmware
You’ll see a warning: all content will be deleted.
Confirm and proceed.
Firmware download begins (may take 10-20 minutes depending on speed).
Step 5: Installation and Recovery
Once downloaded, WDRT installs firmware on your phone.
Do not unplug during this process.
After installation, the device reboots into the default setup screen.
Troubleshooting Tips
Even with a tool like WDRT, issues may arise. Here are common ones and fixes:
Problem 1: Device Not Detected
Use another USB port or cable.
Restart both your computer and phone.
Manually enter recovery mode (volume down + power until you feel a vibration, then release).
Problem 2: Firmware Download Fails
Ensure stable internet.
Temporarily disable antivirus/firewall.
Try another network.
Problem 3: Recovery Stalls Midway
Disconnect safely and retry.
Restart WDRT.
Reinstall the application if problems persist.
Problem 4: “Unable to Find Package”
You may have an unsupported device or outdated WDRT.
Try downloading from a mirror link or community archive.
Limitations of Windows Device Recovery Tool
Though WDRT is useful, it’s not a magic bullet. Consider these limitations:
Data Loss: Everything is wiped no selective recovery.
No Third-Party Devices: Mostly supports Lumia and select Windows Phone models.
Unsupported OS Versions: Doesn’t work with Android, iOS, or newer Windows devices.
Discontinued Updates: Since Microsoft dropped Windows Phone, no new firmware or security updates are available.
If your device is beyond repair or unsupported, it may be time to explore alternative recovery or upgrade options.
Alternatives to WDRT
If WDRT doesn’t work, here are some alternatives:
1. Nokia Software Recovery Tool
Earlier version of WDRT, more compatible with older Nokia devices.
2. MyPhoneExplorer
For syncing and managing Android devices (if you’ve transitioned).
3. Windows 10 Recovery Media
For tablets running full Windows 10 OS (not mobile).
4. Third-Party Tools (with caution):
Some forums recommend tools like Tenorshare ReiBoot, Dr.Fone, or iMyFone Fixppo.
Note: These are not officially supported by Microsoft and may not be compatible with Windows Phones.
Backing Up Before Recovery (Approx. 200 Words)
If your phone is still responsive, back up first:
How to Back Up a Windows Phone:
Go to Settings > Backup
Choose to back up:
Apps and settings
Text messages
Photos and videos (via OneDrive)
You can restore these after reinstalling the OS using the same Microsoft account.
About us and this blog
Panda Assistant is built on the latest data recovery algorithms, ensuring that no file is too damaged, too lost, or too corrupted to be recovered.
Request a free quote
We believe that data recovery shouldn’t be a daunting task. That’s why we’ve designed Panda Assistant to be as easy to use as it is powerful. With a few clicks, you can initiate a scan, preview recoverable files, and restore your data all within a matter of minutes.

 Try lt Free
Try lt Free Recovery success rate of up to
Recovery success rate of up to