A file shredder is a crucial tool for ensuring data privacy and security. It works by overwriting a file multiple times to make it unrecoverable, which is especially important when you’re dealing with sensitive information. While file shredders are effective for most types of file deletion, users may encounter problems when attempting to delete corrupted files. These issues can be frustrating, especially when the corrupted files are taking up valuable storage space or could potentially cause system instability.
File Shredders
Before diving into the specific issue of corrupted files, it’s essential to understand what a file shredder is and how it works. A file shredder is a software program designed to securely delete files and prevent their recovery. It works by:
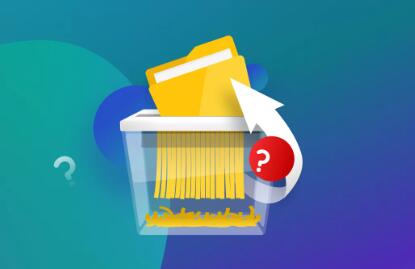
Overwriting the file’s data: A file shredder overwrites the data in a file multiple times with random characters or patterns. This ensures that the file is unreadable and cannot be restored through recovery software.
Deleting the file’s reference: After overwriting the data, the shredder also removes the file’s entry from the file system, making it seem as though the file never existed.
Preventing recovery: The goal of shredding is to prevent any form of file recovery, including by advanced forensic tools, making it ideal for deleting sensitive or confidential information.
There are several ways file shredders can be implemented, but they all share the same fundamental goal: to render the file unrecoverable.
What is a Corrupted File?
A corrupted file is one that has become damaged or unusable due to various reasons, such as software crashes, hardware malfunctions, or improper shutdowns. Corruption can affect a file’s contents or its metadata, causing the file to no longer function as intended. Common causes of file corruption include:
Disk errors: Bad sectors on a hard drive or storage medium can lead to corrupted files.
Incomplete writes: A file being written or saved while the system crashes or loses power can result in a corrupted file.
Malware: Some types of malware can damage files, causing them to become corrupted.
File system issues: Problems with the file system structure can lead to corruption of files stored on the disk.
When files become corrupted, they may appear as if they no longer exist in their original form, or you might encounter error messages when attempting to open them. In some cases, the file might still be present in the file system but rendered unreadable or unusable.
Why Can’t File Shredders Delete Corrupted Files?
File shredders are designed to work with files that are intact and accessible by the operating system. When a file becomes corrupted, several issues can arise that prevent the shredder from functioning correctly:
File Inaccessibility: In many cases, corrupted files become inaccessible. The operating system may not recognize the file as a valid object, preventing the shredder from interacting with it. For instance, when attempting to delete a corrupted file, the file may be locked or marked as in use, preventing the shredder from accessing it for deletion.
File System Errors: If the corruption extends to the file system itself, it can cause issues with the file reference. The shredder relies on the file system’s ability to identify and access files. If the file system is damaged or misconfigured, the shredder may fail to locate the corrupted file or remove it properly.
Locking by Other Processes: Sometimes, corrupted files are “locked” by other processes running on the system, even if they are unusable. File shredders are unable to delete files that are being accessed by other programs. If the corrupted file is still associated with a running process, the shredder will not be able to terminate the process and delete the file.
Partial Data Corruption: A file shredder works by overwriting the data within a file. However, if the data within the file is partially corrupted, the shredder may be unable to overwrite the entire file. This is especially true if the corrupted part of the file affects the areas used for storage or data retrieval.
System Resource Conflicts: Corrupted files might be associated with system resource issues, such as a lack of available memory or disk space, which can interfere with the functioning of the shredder. If the file cannot be loaded into memory or accessed from the disk, the shredder will be unable to proceed with deletion.
Solutions to Delete Corrupted Files
While it may seem challenging to delete corrupted files with a file shredder, there are several approaches you can take to overcome these obstacles and ensure the file is securely deleted.
1. Run Disk Check Utilities
Before attempting to delete the corrupted file, it’s a good idea to run disk check utilities to repair any file system errors that might be preventing the shredder from working. Most operating systems come with built-in tools that can scan and fix issues with the file system.
Windows: You can use the built-in CHKDSK tool. Open Command Prompt as an administrator and run the command chkdsk /f C:, replacing “C:” with the appropriate drive letter. This will scan and attempt to fix file system errors on the specified drive.
Mac: You can use Disk Utility to repair disk permissions and check for file system errors. Select the drive and click on “First Aid” to repair the disk.
Linux: Use the fsck command to check and repair the file system. For example, sudo fsck /dev/sda1.
Running these utilities can fix underlying issues that may be causing the file corruption, allowing the shredder to delete the file properly.
2. Use File Unlocking Tools
If the corrupted file is locked by another process, you may need to unlock it before you can delete it. There are several tools available that can help you forcefully unlock files and allow their deletion:
Unlocker: This free tool for Windows allows you to unlock and delete files that are being used by other processes.
LockHunter: Another Windows tool that helps you unlock and delete locked files.
Process Explorer: A tool from Microsoft’s Sysinternals suite that lets you see which processes are using a particular file and terminate them.
By using these tools, you can close the processes that are preventing the file from being deleted.
3. Boot into Safe Mode
Booting into Safe Mode can help ensure that only essential system processes are running, minimizing the chances of interference with file deletion. In Safe Mode, try running the file shredder again to delete the corrupted file.
To boot into Safe Mode:
Windows: Restart the system and press F8 (or Shift + F8 on newer versions) during startup to access the Advanced Boot Options menu, then select Safe Mode.
Mac: Restart your Mac and hold the Shift key while it boots to enter Safe Mode.
Linux: Boot your system and choose the “Recovery Mode” option from the boot menu.
Once in Safe Mode, attempt to delete the corrupted file using your file shredder.
4. Use Command-Line Tools
If graphical tools are not working, you can try using command-line tools to delete the corrupted file. Command-line tools can sometimes bypass issues caused by corrupted file systems or locked files.
Windows: Open Command Prompt as an administrator and use the del command to delete the file. You can also try using sdelete, a tool from Microsoft Sysinternals that securely deletes files.
Mac/Linux: Use the rm command to remove the file from the terminal. For example, sudo rm -rf /path/to/corrupted/file.
These commands may allow you to bypass certain restrictions and delete the file directly.
5. Third-Party File Shredding Software
If the built-in file shredder is unable to handle corrupted files, consider using third-party file shredding software that is designed to deal with more challenging deletions. These tools may have additional features such as better handling of file system errors and more advanced techniques for securely deleting stubborn files.
Some popular file shredding tools include:
Eraser (Windows)
File Shredder (Windows)
Permanent Eraser (Mac)
These tools often come with additional options, such as the ability to delete files from non-standard file systems or even from damaged drives.
6. Data Recovery Tools (For Corrupted Files)
Panda Assistant is a versatile data recovery and management tool designed to help users recover lost or deleted files, restore damaged or corrupted data, and securely erase files to prevent unauthorized access. Whether you’re dealing with a sudden system crash, accidental file deletion, or a corrupted storage device, Panda Assistant offers a range of features to ensure your data is recoverable or securely destroyed.
For users concerned about privacy, Panda Assistant also offers secure file shredding capabilities, ensuring that sensitive data is permanently deleted and cannot be recovered. With a combination of recovery tools and security features, Panda Assistant is a comprehensive solution for anyone looking to safeguard or recover their valuable data.
Deleting corrupted files with a file shredder can be challenging due to file inaccessibility, file system errors, and locked processes. However, by using the right approach, you can still successfully delete corrupted files and ensure your data is securely erased. Whether it’s running disk repair utilities, unlocking files, booting into Safe Mode, or using command-line tools, there are multiple ways to tackle this issue.
About us and this blog
Panda Assistant is built on the latest data recovery algorithms, ensuring that no file is too damaged, too lost, or too corrupted to be recovered.
Request a free quote
We believe that data recovery shouldn’t be a daunting task. That’s why we’ve designed Panda Assistant to be as easy to use as it is powerful. With a few clicks, you can initiate a scan, preview recoverable files, and restore your data all within a matter of minutes.

 Try lt Free
Try lt Free Recovery success rate of up to
Recovery success rate of up to









